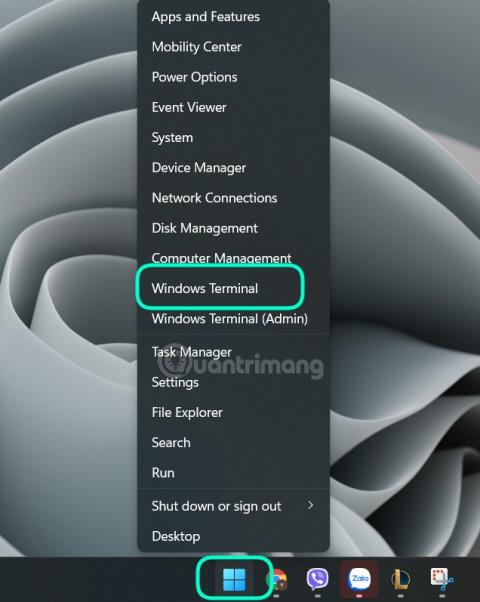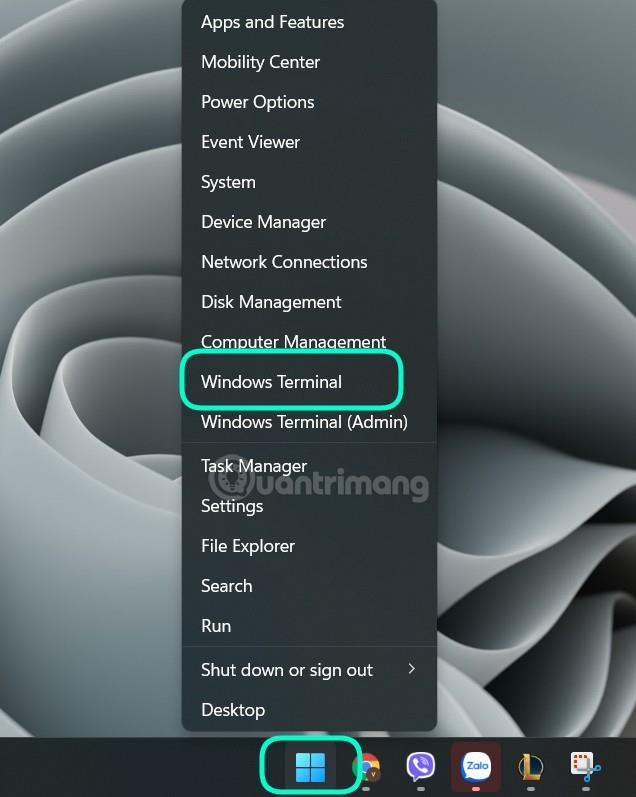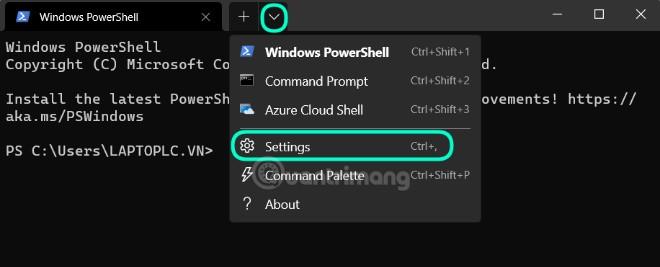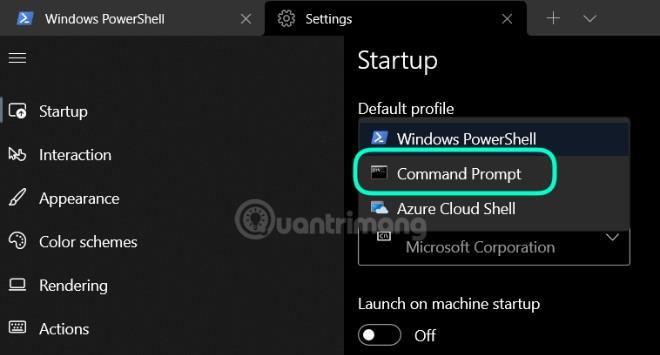Windows Terminal er et fantastisk program på Windows 11, hvor du kan få adgang til kommandoer, der styrer operativsystemet. Windows Terminal er en kraftfuld alt-i-en-løsning til både programmører og professionelle brugere.
Dette værktøj hjælper dig med frit at tilpasse kommandovinduer, farver og den type terminal, du kan lide at bruge. Selv ifølge Microsoft kan enhver applikation med en kommandolinjegrænseflade køre inde i Windows Terminal.
Kortsystemet hjælper dig med nemt at kontrollere det arbejde, der udføres på Windows Terminal. Derudover kan Windows Terminal også opdele skærmen i forskellige områder for hver anden type terminal.
Som standard, når du starter Windows, åbner Terminal PowerShell, men hvis du foretrækker at åbne kommandoprompt, vil Tips.BlogCafeIT give dig løsningen.
Trinene er som følger:
Trin 1 : Åbn først Windows Terminal ved at højreklikke på Start- knappen på Windows 11 og derefter klikke på Windows Terminal.
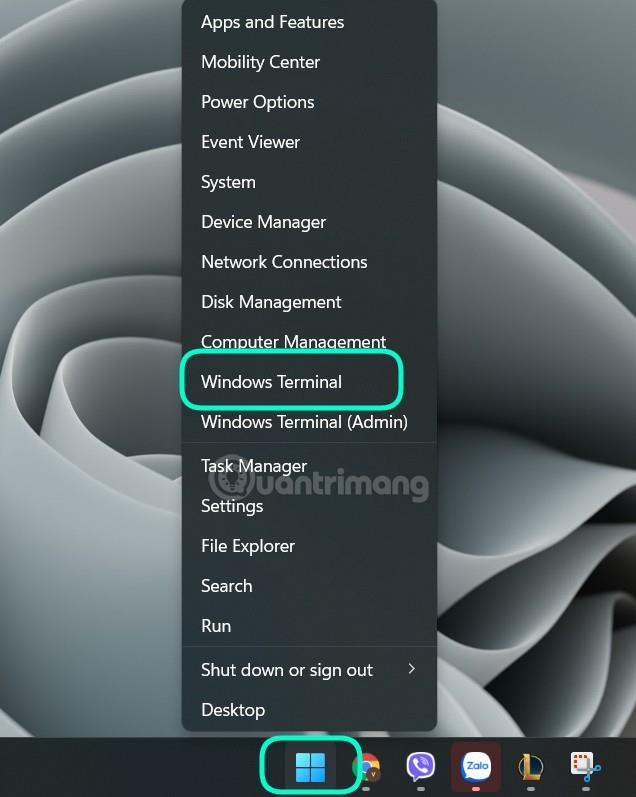
Trin 2 : På statuslinjen i Windows Terminal skal du klikke på pil ned ved siden af + tegnet og derefter klikke på Indstillinger.
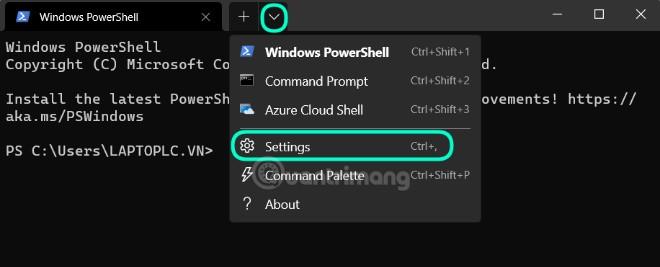
Trin 3 : Når fanen Indstillinger åbnes, skal du klikke på Start i højre side. På siden Opstartsindstillinger skal du klikke på rullemenuen i sektionen Standardprofil .
Trin 4 : Her vælger du Kommandoprompt .
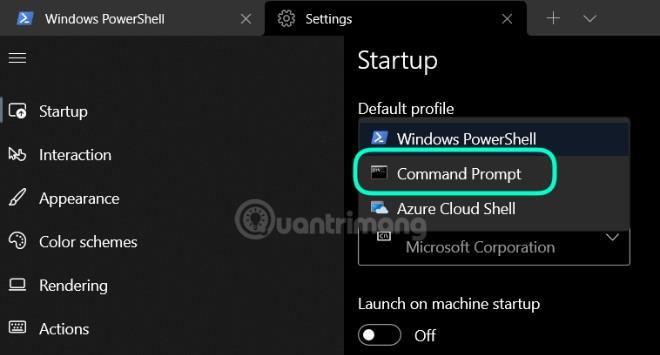
Trin 5 : For at fuldføre skal du klikke på knappen Gem i nederste højre hjørne af vinduet.

Luk derefter fanen Indstillinger. Næste gang du åbner Windows Terminal eller opretter en ny terminalfane ved at klikke på + -tegnet , vil Windows 11 åbne kommandoprompt i stedet for PowerShell.
Held og lykke!