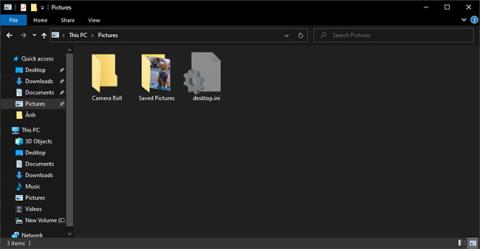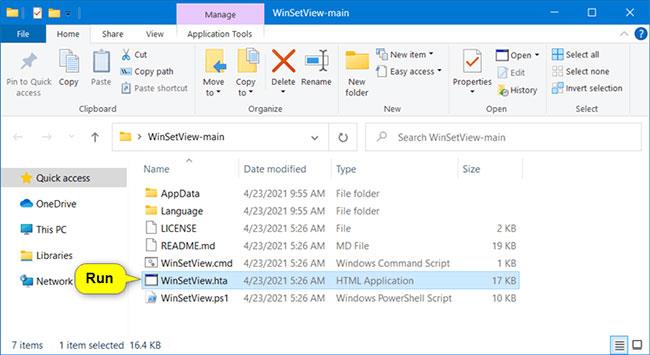Mens du gennemser mapper i File Explorer, kan du anvende den aktuelle mappes visningsindstillinger på alle mapper på din pc, optimeret til den samme type mappeskabelon.
Denne vejledning viser dig, hvordan du indstiller en brugerdefineret standardmappevisning for alle mapper i Windows 10 .
Indstil standardvisning for alle mapper i Stifinder
Bemærk : Visningsindstillingerne i denne indstilling vil ikke blive anvendt på dialogboksene bibliotek, Denne pc , Åbn og Gem som .
1. Indstil standardmappeskabelonen til at have alle mapper optimeret til generelle elementer, dokumenter, billeder, musik eller videoer .
2. I File Explorer ( Win + E ), åbner du en mappe (f.eks. Billeder ), som du vil anvende visningen for alle andre mapper.
Åbn den mappe, du vil anvende visningen på alle andre mapper
3. Tilpas layoutet, kolonnebredden, sorter efter og grupper efter visning af denne mappe, som du ønsker.

Tilpas mappelayout
4. Når du er færdig, skal du trykke på knappen Anvend på mapper for at anvende denne visning på alle mapper.
Indstil standardvisning for alle mapper ved hjælp af WinSetView
WinSetView er et selvstændigt program, der giver en nem måde at konfigurere Windows Explorer-mappevisninger på.
1. Gå til WinSetView-siden på GitHub .
2. Klik på den grønne kodeknap , og vælg Download ZIP.
Klik på den grønne kodeknap, og vælg Download ZIP
3. Gem filen WinSetView-main.zip på skrivebordet.
4. Udpak alle underfiler fra filen WinSetView-main.zip.
5. Kør filen WinSetView.hta fra de udpakkede filer ovenfor.
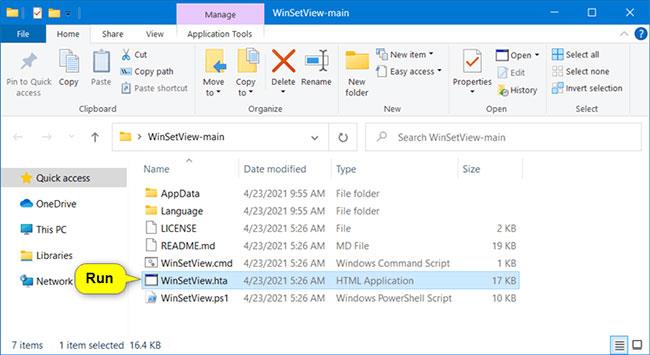
Kør filen WinSetView.hta
6. Vælg de muligheder, du vil anvende på alle mapper, og klik på knappen Send , når du er klar til at anvende.

Vælg de muligheder, du vil anvende
Håber du har succes.