Sådan indstilles grænser for internetdataforbrug i Windows 11

I Windows 11 kan du indstille en internetdatagrænse, så din pc ikke bruger flere netværksdata end tilladt.

I Windows 11 kan du indstille en internetdatagrænse, så din pc ikke bruger flere netværksdata end tilladt. Denne artikel viser dig, hvordan du angiver forskellige datagrænser for internetbrug på din Windows 11-pc.
Indstil datagrænse i Windows 11
I Windows 11 kan du indstille individuelle datagrænser for hvert WiFi- og Ethernet-netværk, du opretter forbindelse til.
For at komme i gang skal du starte Indstillinger-appen på din pc ved at trykke på Windows + i-tastkombinationen.
I vinduet Indstillinger, der åbnes, skal du klikke på " Netværk og internet " i listen til venstre.
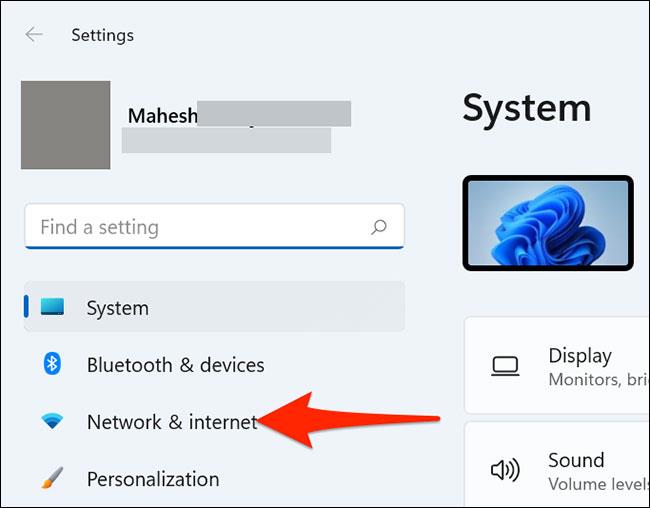
På indstillingsskærmen " Netværk og internet " skal du rulle ned og vælge " Avancerede netværksindstillinger ".
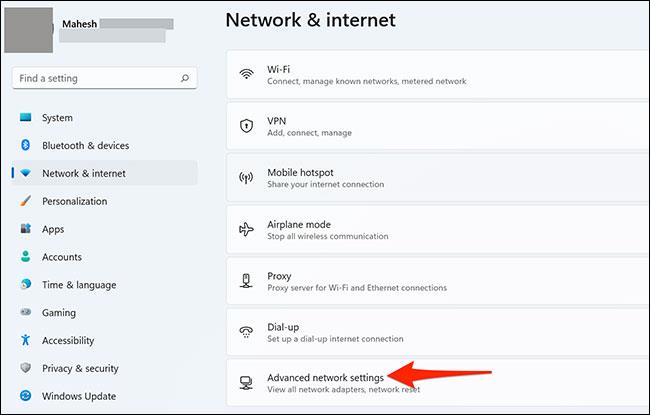
På siden " Avancerede netværksindstillinger ", der åbnes, skal du finde afsnittet " Flere indstillinger " og klikke på afsnittet " Dataforbrug ".
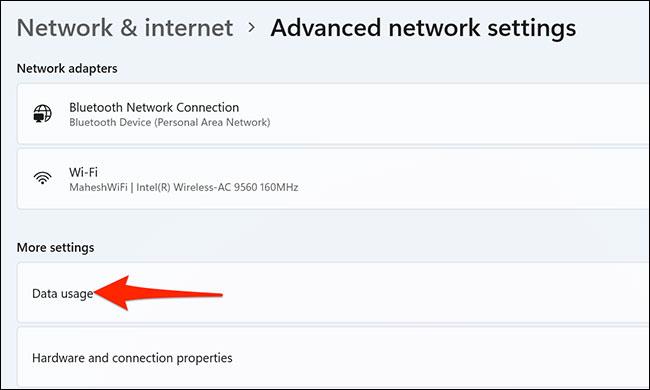
Du er nu på siden med indstillinger for dataforbrug. Klik her i øverste højre hjørne på rullemenuen " Wi-Fi " og vælg det netværk, som du vil indstille en datagrænse for.
Derefter, under rullemenuen " Wi-Fi ", klik på knappen " Indtast grænse ".
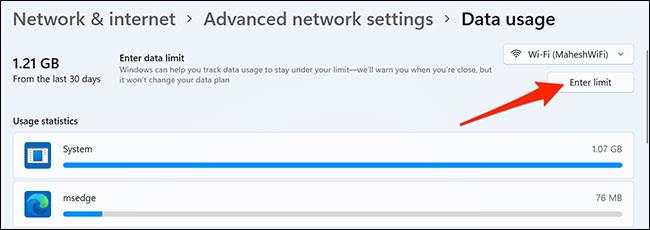
Vinduet " Sæt datagrænse " åbnes med det samme. I afsnittet " Limit Type " skal du vælge den type datagrænse, du vil anvende på din forbindelse.
Tilgængelige muligheder omfatter:
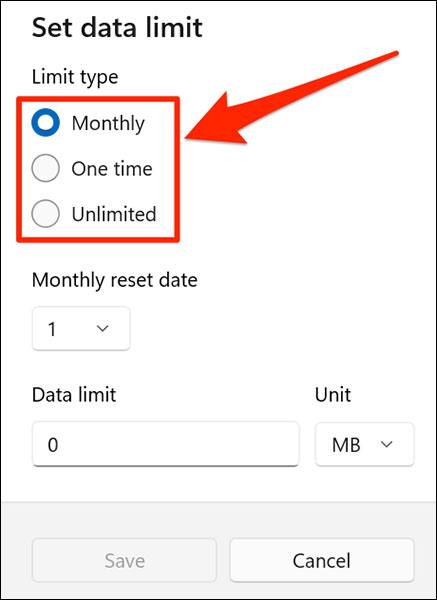
Hvis du vælger Månedlig , skal du klikke på rullemenuen " Månedlig nulstil dato " og vælge den dato, hvor din datagrænse udløber. Klik på " Datagrænse " og indtast den tilladte mængde data. Klik derefter på " Enhed " og vælg en enhed for dataene.
Klik derefter på " Gem " nederst i pop op-vinduet .
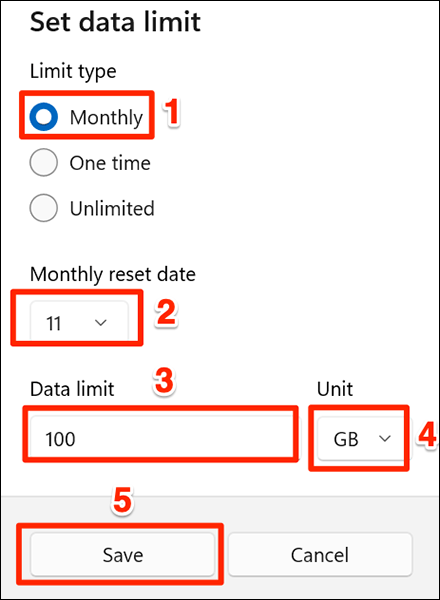
Hvis du vælger muligheden Engangs , skal du klikke på rullemenuen " Dage indtil data udløber " og vælge det antal dage, hvorefter dine data udløber. Klik på " Datagrænse " og indtast den tilladte mængde data. Klik til sidst på " Enhed " for at vælge dataenheden.
Tryk derefter på " Gem " nederst i pop op-vinduet .
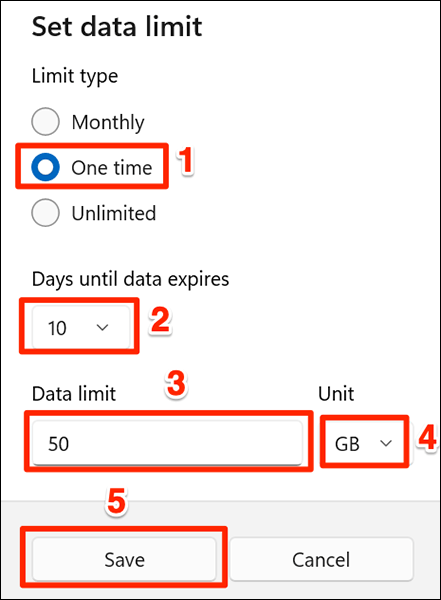
Hvis du vælger Ubegrænset , skal du klikke på " Månedlig nulstil dato " og vælge den dato, hvor datagrænsen udløber.
Klik derefter på " Gem " nederst i pop op-vinduet.
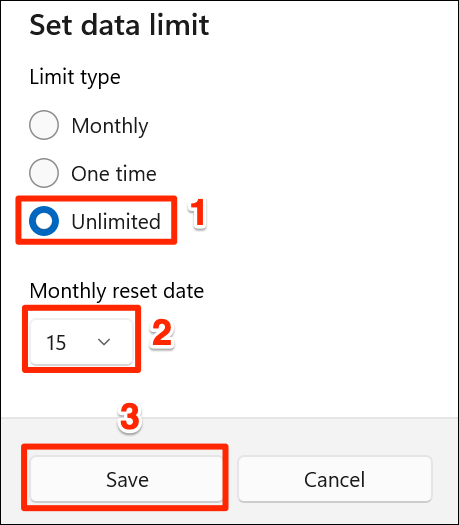
Det er alle de nødvendige trin for at indstille en datagrænse i Windows 11. Når du kommer tæt på din datagrænse, sender systemet dig en advarsel. Derefter kan du fortsætte med at bruge internettet eller stoppe med at bruge det efter eget skøn.
Fjern angivne datagrænser
For at fjerne indstillede datagrænseindstillinger skal du først åbne appen Windows-indstillinger og navigere til Netværk og internet > Avancerede netværksindstillinger > Databrug .
På skærmen " Dataforbrug " skal du klikke på " Fjern grænse " i øverste højre hjørne.
Klik på " Fjern " i prompten " Fjern datagrænse ", der åbnes .
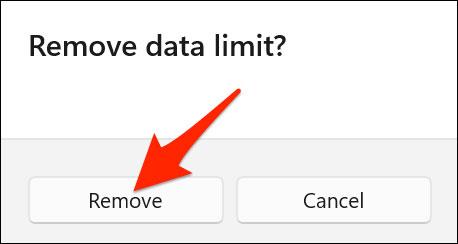
Din datagrænse er nu blevet fjernet.
Kiosktilstand på Windows 10 er en tilstand til kun at bruge 1 applikation eller kun få adgang til 1 websted med gæstebrugere.
Denne vejledning viser dig, hvordan du ændrer eller gendanner standardplaceringen af kamerarullemappen i Windows 10.
Redigering af værtsfilen kan medføre, at du ikke kan få adgang til internettet, hvis filen ikke er ændret korrekt. Den følgende artikel vil guide dig til at redigere værtsfilen i Windows 10.
Ved at reducere størrelsen og kapaciteten af billeder bliver det nemmere for dig at dele eller sende dem til nogen. Især på Windows 10 kan du batch-ændre størrelsen på billeder med nogle få enkle trin.
Hvis du ikke behøver at vise nyligt besøgte varer og steder af sikkerheds- eller privatlivsmæssige årsager, kan du nemt slå det fra.
Microsoft har netop udgivet Windows 10 Anniversary Update med mange forbedringer og nye funktioner. I denne nye opdatering vil du se en masse ændringer. Fra Windows Ink stylus-understøttelse til Microsoft Edge-browserudvidelsesunderstøttelse er Start Menu og Cortana også blevet væsentligt forbedret.
Ét sted til at styre mange operationer direkte på proceslinjen.
På Windows 10 kan du downloade og installere gruppepolitikskabeloner til at administrere Microsoft Edge-indstillinger, og denne vejledning viser dig processen.
Dark Mode er en mørk baggrundsgrænseflade på Windows 10, der hjælper computeren med at spare batteristrøm og reducere påvirkningen af brugerens øjne.
Proceslinjen har begrænset plads, og hvis du regelmæssigt arbejder med flere apps, kan du hurtigt løbe tør for plads til at fastgøre flere af dine yndlingsapps.









