Sådan indstilles alarmer og timere i Windows 10
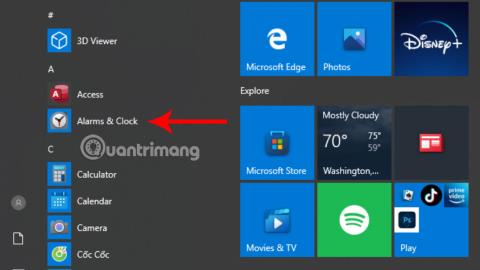
Du ved måske ikke, at Windows 10 nu har tilføjet alarm- og timersoftware som standardapplikation. Brug af dette værktøj hjælper dig med at kontrollere din arbejdsplan.
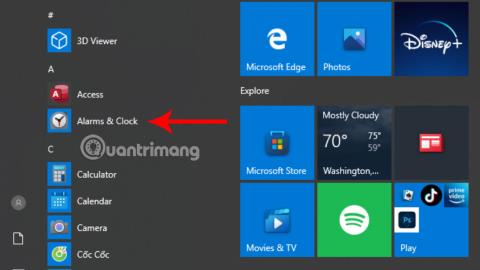
Du ved måske ikke, at Windows 10 nu har tilføjet alarm- og timersoftware som standardapplikation. Brug af dette værktøj vil hjælpe dig med at styre din arbejdsplan lettere. Især for dem, der ofte har svært ved at kontrollere tiden, er dette artiklen for dig.
Artiklens indholdsfortegnelse
For at bruge alarm- og ursoftwaren er det første, du skal gøre, at klikke på Windows-ikonet i nederste venstre hjørne. Så kan du nemt se og klikke på Alarmer & Ur i menuen der kommer frem.

Hvis du ikke kan se det, kan du også klikke på forstørrelsesglasikonet i proceslinjen nederst på skærmen, indtaste søgeordet Alarms & Clock . Nu vises applikationen i søgefeltet, du skal blot klikke på applikationen for at starte softwaren.

Når du starter applikationen, vil en forholdsvis enkel grænseflade dukke op. Denne grænseflade indeholder understøttende funktioner såsom stopur, alarm, verdensur, timer.
Trin 1:
For at kunne bruge alarmværktøjet skal du klikke på urikonet (Alarmer) .

Trin 2:
I sektionen Alarmer skal du klikke på ikonet + Tilføj en alarm for at fortsætte med tidsindstillingen.

Trin 3:
Et nyt pop op-vindue vises. Du kan begynde at indstille tiden i dette nye vindue.
Du kan vælge det tidspunkt, du vil indstille alarmen, ved at indtaste tiden i feltet eller justere ved at trykke på pil op og ned. AM- og PM- posterne repræsenterer morgen- og eftermiddagstidsrammerne.

Derudover kan du også indstille indholdet for alarmen i rammen lige under tidsindstillingssektionen.

Hvis du har brug for en alarm flere dage i ugen, kan du også klikke på de ønskede dage for at gentage alarmen.
Derudover kan du også vælge at tilføje alarmlyde i henhold til dine præferencer samt alarmens gentagelsestid.

Trin 4:
Til sidst skal du bare klikke på Gem- ikonet for at gemme igen, og du er færdig.

Bemærk, at i det tidsrum, du indstiller alarmen, skal du sørge for, at computeren altid er tilsluttet helt, og at enhedens lydstyrke er på et tilstrækkeligt niveau, så du kan høre alarmlyden.
Derudover skal du også være opmærksom på sektionen Verdensur for at sikre dig, at den tidszone, du bruger, er korrekt, for at undgå, at alarmen ikke er på det tidspunkt, du ønsker.
Trin 5: Når det er tid til at alarmen går i gang , har du to muligheder: Snooze og Dismiss . Du kan vælge 1 af 2 alt efter dine behov.
Ud over at blive brugt til alarmer, kan denne software også hjælpe dig med at tælle ned tid.
Trin 1:
Den første ting du skal gøre er at klikke på Timer- sektionen i softwaren.

Trin 2:
Klik her på + Tilføj ny timer- ikonet for at fortsætte med tidsindstillingen.

Trin 3:
Et nyt pop op-vindue vises. På samme måde som alarmen kan du indstille nedtællingstiden som ønsket.

Derudover kan du også udfylde indholdet af den aktuelt installerede nedtælling lige under tidsindstillingssektionen.
Trin 4:
Klik på ikonet Gem for at gemme.
Trin 5:
Så du er færdig med at indstille den tid, du vil tælle ned. For at kunne fortsætte med nedtællingsprocessen skal du klikke på Start- ikonet , der vises i nedtællingsværktøjssektionen.

Hvis du vil tælle ned, kan du også klikke på Nulstil- ikonet ved siden af knappen Start. Når du klikker på dette ikon, starter nedtællingsprocessen igen fra begyndelsen.
I øjeblikket på Windows 10 er der Cortana virtuel assistent . Ud over at indstille alarmer og timere manuelt, kan du også bede Cortana om at hjælpe dig.
Du skal blot klikke på denne virtuelle assistent og derefter læse kommandoen "Indstil en alarm til (det tidspunkt, du vil indstille alarmen)". Bemærk, at du skal tale engelsk, for at den virtuelle assistent kan forstå, fordi Cortana i øjeblikket ikke understøtter vietnamesisk.
Efter at have modtaget kommandoen, vil den virtuelle assistent Cortana fuldføre det resterende arbejde for dig og svare "Jeg har tændt din alarm for (det tidspunkt, hvor du indstillede alarmen)":

Indstilling af timeren er den samme, du skal blot bruge kommandoen "Indstil timere for de næste X timer". Hvor X er den tid, du vil tælle ned.

Denne virtuelle assistent vil bekræfte din anmodning, før du fortsætter med nedtællingen.

Denne timer og alarm på Windows 10 kan fungere, selv når du har lukket programmet, eller enheden er låst. Hvis du modtager beskeden "Meddelelser vises kun, hvis enheden er vågen" (meddelelser vises kun, når enheden er i aktiv tilstand), skal du sørge for, at enheden ikke går i dvaletilstand. .
Ud over de to ovenstående måder kan du også downloade gratis vækkeursoftware til brug. Dette er en letvægts alarmapplikation, der kan bruges direkte efter download og er helt gratis. Når du har downloadet softwaren, kan du indstille alarmen ved at følge disse trin:
Trin 1:
Klik på ikonet + Tilføj i softwaregrænsefladen.

Trin 2:
Et nyt vindue kommer frem, du kan starte opsætningen af alarmen her.

I tidsrammen skal du vælge det tidspunkt, du vil indstille alarmen.
I feltet Opstår skal du vælge det tidspunkt, hvor alarmen skal gentages. Du kan indstille alarmen til at gentage en gang, dagligt, ugentligt, månedligt... I Label (indhold), Lyd (alarm), kan du indstille alarmen svarende til Alarmer og ur .
Derudover har Free Alarm Clock også nogle ekstra tilpasninger såsom:
Trin 3:
Klik på OK for at gemme alarmen.
Når du har indstillet alarmen, kan du også justere alarmen ved at klikke på ikonet Rediger eller direkte højreklikke og vælge Rediger .

Forhåbentlig kan du gennem denne artikel bedre forstå, hvordan du effektivt indstiller alarmer og timere på Windows 10. Derfra kan du drage fordel af denne nyttige funktion til bedre at kontrollere din tid og maksimere arbejdseffektiviteten.
Kiosktilstand på Windows 10 er en tilstand til kun at bruge 1 applikation eller kun få adgang til 1 websted med gæstebrugere.
Denne vejledning viser dig, hvordan du ændrer eller gendanner standardplaceringen af kamerarullemappen i Windows 10.
Redigering af værtsfilen kan medføre, at du ikke kan få adgang til internettet, hvis filen ikke er ændret korrekt. Den følgende artikel vil guide dig til at redigere værtsfilen i Windows 10.
Ved at reducere størrelsen og kapaciteten af billeder bliver det nemmere for dig at dele eller sende dem til nogen. Især på Windows 10 kan du batch-ændre størrelsen på billeder med nogle få enkle trin.
Hvis du ikke behøver at vise nyligt besøgte varer og steder af sikkerheds- eller privatlivsmæssige årsager, kan du nemt slå det fra.
Microsoft har netop udgivet Windows 10 Anniversary Update med mange forbedringer og nye funktioner. I denne nye opdatering vil du se en masse ændringer. Fra Windows Ink stylus-understøttelse til Microsoft Edge-browserudvidelsesunderstøttelse er Start Menu og Cortana også blevet væsentligt forbedret.
Ét sted til at styre mange operationer direkte på proceslinjen.
På Windows 10 kan du downloade og installere gruppepolitikskabeloner til at administrere Microsoft Edge-indstillinger, og denne vejledning viser dig processen.
Dark Mode er en mørk baggrundsgrænseflade på Windows 10, der hjælper computeren med at spare batteristrøm og reducere påvirkningen af brugerens øjne.
Proceslinjen har begrænset plads, og hvis du regelmæssigt arbejder med flere apps, kan du hurtigt løbe tør for plads til at fastgøre flere af dine yndlingsapps.









