Sådan gendannes hurtigt 7 Windows 10-funktioner

Denne artikel viser dig, hvordan du hurtigt gendanner 7 Windows 10-funktioner, når de har problemer.

Nogle gange, når du bruger en Windows 10-computer, opdager du, at en funktion såsom proceslinjen, startmenuen... er forsvundet. Så hvordan genopretter man dem?
Denne artikel af Quantrimang viser dig, hvordan du gendanner 7 Windows 10-funktioner, når de har problemer.
Sådan gendannes hurtigt 7 Windows 10-funktioner
Search Bar er et område dedikeret til Windows 10 's søgefunktion . Normalt vil den være ved siden af Start-knappen, men hvis du ikke kan finde den, kan den være skjult.
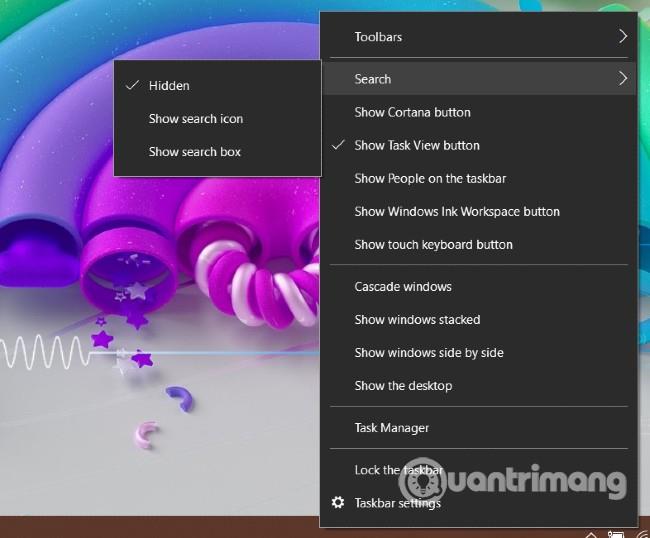
Hvis du vil gendanne søgelinjen, skal du bare højreklikke på proceslinjen og vælge Søg > Vis søgefelt . Derudover har du også andre muligheder såsom at vise søgeikonet ( Vis søgeikon ) eller vise knappen for at tilkalde den virtuelle assistent Cortana ( Vis Cortana-knappen ).
Hvis søgelinjen stadig ikke vises, skal du højreklikke på proceslinjen og derefter få adgang til indstillingerne for proceslinjen . Find derefter indstillingen Brug små proceslinjeknapper , og træk den til Fra- tilstand .
Hvis proceslinjen på din Windows 10-computer forsvinder, skal du kontrollere, om den er skjult eller ej. Flyt musen til kanten af skærmen for at se, om proceslinjen dukker op igen. Hvis proceslinjen dukker op igen, skal du højreklikke på den og derefter vælge indstillingerne for proceslinjen .
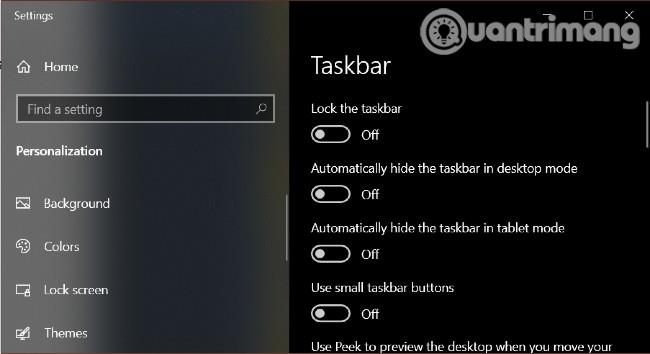
I det nye vindue, der dukker op, skal du skifte til Off- tilstand for indstillingerne Skjul automatisk proceslinjen i skrivebordstilstand og Skjul automatisk proceslinjen i tablettilstand . Derudover bør du vælge Til for Lås proceslinjen for at holde den i den korrekte indstillede position.
Derudover kan proceslinjen forsvinde, hvis File Explorer har problemer. På dette tidspunkt skal du genstarte Explorer (explorer.exe) i Task Manager for at løse problemet, ingen grund til at genstarte computeren. Dette tip virker også, når File Explorer forsvinder.
Fordi proceslinjen forsvinder, kan du ikke få adgang til Task Manager derfra. Derfor kan du bruge tastaturgenvejen Ctrl + Shift + Esc til at åbne Task Manager . Alternativt kan du også trykke på Ctrl + Alt + Del og derefter vælge Task Manager .
I vinduet Task Manager, søg efter Windows Stifinder , højreklik på det og vælg Genstart .
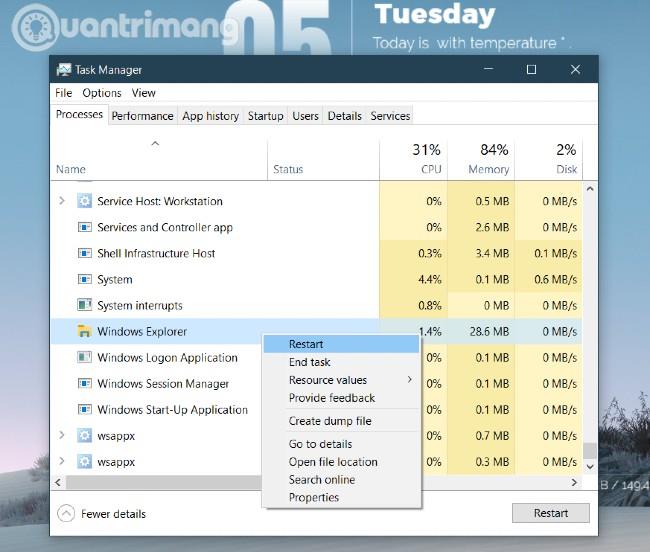
Sådan gendanner du ikonerne for ur, højttaler, netværk... på proceslinjen, hvis de forsvinder.
Den første ting, du skal gøre, er at højreklikke på proceslinjen, og vælg derefter proceslinjens indstillinger og rul ned for at finde afsnittet Meddelelsesområde . Klik på Slå systemikoner til eller fra, og sørg for, at alle proceslinjeikoner, du har brug for, er valgt til Til .
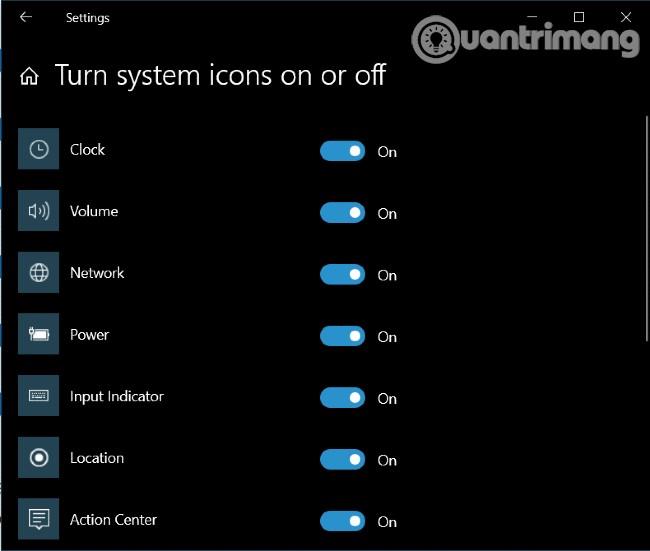
Hvis det ikon, du har brug for, stadig ikke vises efter denne handling, skal du vende tilbage til indstillingsskærmen for proceslinjen og vælge Vælg med ikoner vises på proceslinjen . Her kan du finde og vælge displayet til det ikon du ønsker.
Der er to hovedårsager til, at Start-menuen ikke vises, når du trykker på Start-knappen på Windows 10.
Den mest almindelige og nemmeste at rette årsag er, at din computer bliver skiftet til tablettilstand. På det tidspunkt vil Start-menuen blive erstattet med berøringsskærmvenlige kontrolpaneler.
For at skifte tilbage til skrivebordstilstand skal du blot klikke på meddelelsesikonet ved siden af dato- og klokkeslættet på proceslinjen eller trykke på Windows + A- tastkombinationen . Når meddelelseslinjen vises, skal du klikke på Tablet-tilstand for at deaktivere den.

Den anden, mere alvorlige årsag er, at menuen Start er stødt på en fejl. Du kan rette det ved at genaktivere Start-menuen på PowerShell . Du kan få adgang til PowerShell via Task Manager, hvis søgefeltet ikke virker eller ikke vises.
Trinene er som følger:
Trin 1 : Højreklik på proceslinjen og åbn derefter Task Manager
Trin 2 : Klik på Filer > Kør ny opgave i Task Manager
Trin 3 : Indtast powershell i det vindue, der lige er åbnet, vælg derefter Opret denne opgave med administrative rettigheder, og klik på OK .
Trin 4 : Når PowerShell-vinduet åbner, skal du kopiere og indsætte kommandolinjen nedenfor og derefter trykke på Enter
Get-appxpackage -all *shellexperience* -packagetype bundle |% {add-appxpackage -register -disabledevelopmentmode ($_.installlocation + “\appxmetadata\appxbundlemanifest.xml”)}Trin 5 : Genstart computeren, og du vil se Start-menuen er blevet gendannet
Hvis papirkurvsikonet forsvinder fra dit skrivebord , vil du ikke være i stand til at trække og slippe for at slette filer eller gendanne slettede filer. Sådan gendanner du papirkurven.
Du skal gå til Start > Indstillinger > Tilpasning eller højreklikke på skærmen og derefter vælge Tilpas .
Vælg derefter Temaer i menuen til venstre, rul ned og vælg Indstillinger for skrivebordsikoner . Klik på afkrydsningsfeltet i papirkurven , og klik derefter på OK og Anvend .
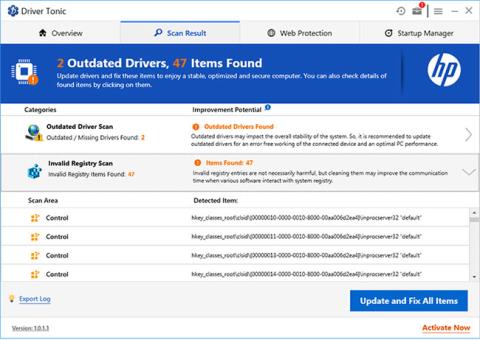
Hvis afkrydsningsfeltet er markeret, men papirkurven stadig ikke vises, kan din Windows 10-enhed være i tablettilstand. For at vise papirkurven igen i denne tilstand skal du gå til Start > Indstillinger > System > Tablet > Skift yderligere tabletindstillinger . Find derefter indstillingen Skjul appikoner på proceslinjen i tablettilstand og skift til slukket tilstand .
Når du klikker på tænd /sluk -knappen i startmenuen, ser du ofte muligheder som genstart, luk ned eller sætter computeren i dvale. Hvis du kun ser en tom boks i stedet for de ovennævnte muligheder eller fejlmeddelelsen " Der er i øjeblikket ingen strømindstillinger tilgængelige ", her er, hvordan du løser det.
1. Kør Power Troubleshooter
Den enkleste løsning til at gendanne nedluknings-/opstartsmuligheder er at køre Windows 10's Power Troubleshooter. Du trykker på Windows- knappen og skriver derefter fejlfinding og klikker på Fejlfindingsindstillinger .
Når vinduet Fejlfinding åbnes, skal du klikke på Yderligere fejlfinding , vælge Strøm og klikke på Kør fejlfinding . Windows vil selvkontrollere, bestemme og foreslå en løsning (eller automatisk rette den).
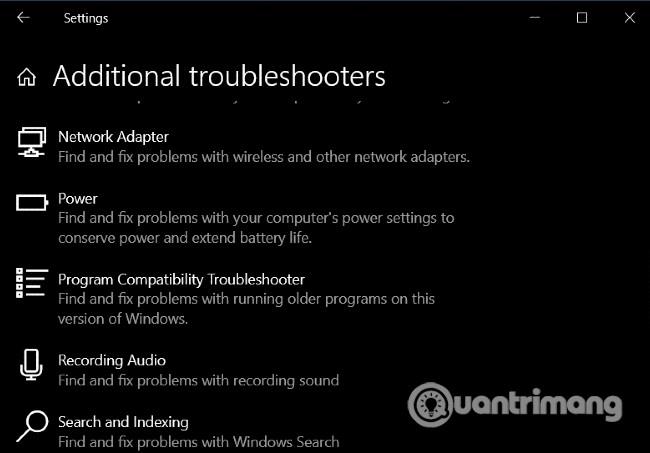
2. Rediger gruppepolitikeditor
Hvis du bruger Windows 10 Pro eller Enterprise, kan du gendanne dine nedluknings-/startindstillinger ved hjælp af Group Policy Editor.
Trinene er som følger:
Trin 1 : Tryk på Windows- knappen , skriv derefter gpedit.msc og tryk på Enter
Trin 2 : Når Group Policy Editor åbner, skal du gå til Brugerkonfiguration > Administrative skabeloner > Startmenu og proceslinje
Trin 3 : Se i boksen til højre, vælg Fjern og forhindre adgang til kommandoerne Shut Down, Genstart, Sleep og Hibernate
Trin 4 : Vælg Ikke konfigureret eller deaktiveret , og klik derefter på Anvend og OK .
Trin 5 : Indstillingerne for dvale, genstart og lukke ned vil dukke op igen i menuen Start, uden at du behøver at genstarte computeren.
3. Rediger Windows-registreringsdatabasen
Hvis du bruger Windows 10 Home, kan du redigere registreringsdatabasen for at gendanne dine nedluknings-/opstartsmuligheder. Tryk på Windows- knappen , skriv derefter regedit og tryk på Enter for at åbne Registreringseditor .
Find nøglen:
HKEY_CURRENT_USER\Software\Microsoft\Windows\CurrentVersion\Policies\ExplorerDobbeltklik på NoClose - indgangen i højre rude, og juster værdien fra 1 til 0 .
Windows 10 har et indbygget Diskoprydningsværktøj , der hjælper dig med nemt at slette uønskede filer for at frigøre plads. Men nogle gange forsvinder denne knap fra drevets egenskabsmenu.
For at gendanne knappen Diskoprydning skal du åbne Resitry Editor og finde nøglen:
HKEY_LOCAL_MACHINE\SOFTWARE\Microsoft\Windows\CurrentVersion\Explorer\MyComputerHøjreklik på MyComputer og vælg derefter Ny > Nøgle og navngiv den nye nøgleoprydning . Højreklik på Standard i højre rude, og vælg Rediger . Indtast eller kopier følgende kode i feltet Værdidata, og klik derefter på OK :
%SystemRoot%\System32\cleanmgr.exe /D %c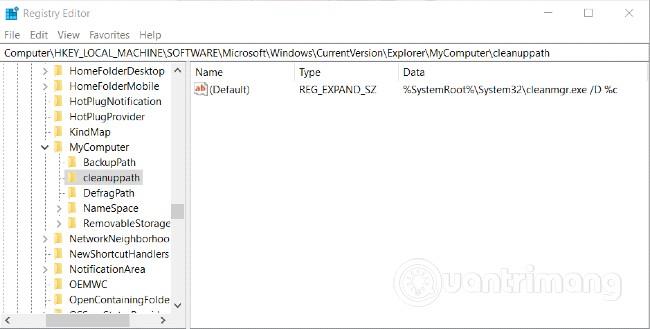
Åbn denne pc i File Explorer og højreklik på drevet og vælg Egenskaber , og du vil se knappen Diskoprydning vises igen.
Se venligst flere gode tips til Windows 10:
Derudover, hvis din Windows 10-computer har mistet nogle funktioner, der ikke kan gendannes, skal du køre System File Checker. Dette program scanner for at se, om systemfiler er beskadiget eller ændret. Hvis det er tilfældet, vil den automatisk erstatte denne fil med en ny, fejlfri version.
Held og lykke!
Kiosktilstand på Windows 10 er en tilstand til kun at bruge 1 applikation eller kun få adgang til 1 websted med gæstebrugere.
Denne vejledning viser dig, hvordan du ændrer eller gendanner standardplaceringen af kamerarullemappen i Windows 10.
Redigering af værtsfilen kan medføre, at du ikke kan få adgang til internettet, hvis filen ikke er ændret korrekt. Den følgende artikel vil guide dig til at redigere værtsfilen i Windows 10.
Ved at reducere størrelsen og kapaciteten af billeder bliver det nemmere for dig at dele eller sende dem til nogen. Især på Windows 10 kan du batch-ændre størrelsen på billeder med nogle få enkle trin.
Hvis du ikke behøver at vise nyligt besøgte varer og steder af sikkerheds- eller privatlivsmæssige årsager, kan du nemt slå det fra.
Microsoft har netop udgivet Windows 10 Anniversary Update med mange forbedringer og nye funktioner. I denne nye opdatering vil du se en masse ændringer. Fra Windows Ink stylus-understøttelse til Microsoft Edge-browserudvidelsesunderstøttelse er Start Menu og Cortana også blevet væsentligt forbedret.
Ét sted til at styre mange operationer direkte på proceslinjen.
På Windows 10 kan du downloade og installere gruppepolitikskabeloner til at administrere Microsoft Edge-indstillinger, og denne vejledning viser dig processen.
Dark Mode er en mørk baggrundsgrænseflade på Windows 10, der hjælper computeren med at spare batteristrøm og reducere påvirkningen af brugerens øjne.
Proceslinjen har begrænset plads, og hvis du regelmæssigt arbejder med flere apps, kan du hurtigt løbe tør for plads til at fastgøre flere af dine yndlingsapps.









