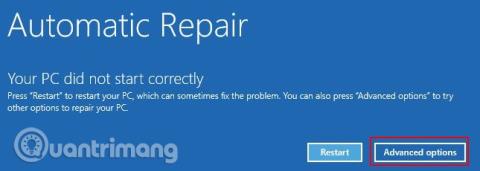Master Boot Record (MBR) er en speciel type bootsektor, der findes i begyndelsen af systempartitionen. MBR informerer om den kommende opstartsproces såsom partitionsfordeling, størrelse, filsystem osv. En MBR indeholder traditionelt en lille del af eksekverbar kode, der overfører opstartsprocessen til det relevante operativsystem.
MBR kan dog blive ødelagt eller forsvinde af en række årsager, hvilket får Windows 10-installationer til at mislykkes. Denne artikel vil vise dig nogle måder at rette Master Boot Record-fejl i Windows 10 .
Årsager til, at Windows 10 ikke kan starte
Hvordan ved du, hvornår der opstår en MBR-fejl? Det er, når du ikke kan starte Windows og modtager en fejlmeddelelse på skærmen, der siger " Manglende operativsystem ", " MBR-fejl ", " Fejl ved indlæsning af operativsystem ", " Ugyldig partitionstabel " eller lignende meddelelse.
Der er mange årsager til dette problem, hvoraf beskadigede drivere er den mest almindelige årsag. I de seneste år har nogle ransomware- versioner angrebet Master Boot Record for at tvinge ofre til at betale for at sikre deres systemers sikkerhed. Denne type ransomware er dog meget sjælden, og der er andre malware, der direkte ændrer MBR'en og forårsager mere alvorlig skade.
Sådan løses problemet med Windows Master Boot Record
1. Start reparation gennem Windows Automatisk reparation
Første gang du starter op i Windows 10, vil systemet opdage problemer og gå i automatisk reparationstilstand. Skærmen viser meddelelsen Din pc startede ikke korrekt . På denne skærm skal du vælge Avancerede indstillinger > Fejlfinding > Opstartsreparation .

Windows 10 Startup Repair-værktøjet er fuldstændig automatiseret, og selvom det vil tage tid at fuldføre, vil det løse dine Windows 10 MBR-problemer.
2. Kommandoprompt via Windows Automatisk reparation
Hvis Windows 10 Startup Repair-processen ikke løser MBR-problemet, eller ønsker en mere direkte og hurtigere måde at reparere systemet på, kan du bruge kommandoprompt gennem automatisk reparation. Når systemet registrerer et problem, og skærmen Automatisk reparation vises, skal du vælge Avancerede indstillinger > Fejlfinding > Kommandoprompt.
Du skal bruge bootrec.exe -værktøjet til at reparere den beskadigede MBR. Bootrec har en række kommandoer designet til at gendanne opstartsprocessen.

Skriv bootrec.exe /fixmbr og tryk på Enter , skriv derefter bootrec.exe /fixboot og tryk på Enter . Du vil se operationen fuldført med succes under hver kommando. Hvis du ikke kan se meddelelsen om fuldførelse af operationen og modtager en fejl, skal du skrive bootrec.exe /rebuildbcd og trykke på Enter . Kommandoen " rebuildbcd " vil genopbygge Boot Data Data (BCD) systemet.

Dette virker dog ikke altid i første forsøg. I dette tilfælde anbefaler Microsoft, at du eksporterer BCD-lageret (hvor opstartsdataene er gemt) og genopbygger fra bunden. Heldigvis tager denne proces kun et par minutter.
Indtast følgende kommandoer i rækkefølge:
bcdedit /export c:\bcdbackup
c:
cd boot
attrib bcd -s -h -r
ren c:\boot\bcd bcd.old
bootrec.exe /rebuildbcd
Eksport- og genopbygningsprocessen løser MBR-problemerne fuldstændigt. Brugere af Windows 7 og tidligere kan også bruge kommandoen bootrec.exe /scanos til at scanne og reparere gamle BCD-installationer.
Hvis kommandoprompt ikke kan tilgås via automatisk reparation
Hvis du ikke kan se Windows 10 Automatic Repair-skærmen, skal du bruge Windows-installationsmediet til at starte op i reparationstilstand. Hvis du ikke allerede har et startmedie tilgængeligt, skal du finde et andet Windows-system for at oprette et.
Der er dog en anden løsning, du kan prøve, hvis du ikke har et Windows-installations-USB-drev. Du kan narre systemet til at tro, at der er en startfejl ved at tænde for det og derefter slukke det igen, når Windows-logoet vises. Efter at have gentaget denne proces tre gange i træk, aktiveres automatisk reparation. Bemærk, dette virker muligvis ikke for alle, afhængigt af dit system.
3. Løs MBR-problemer i Windows ved hjælp af GParted Live
GParted Live er en bootbar Linux-distribution med fokus på partitionshåndtering. Det giver dig dog også mulighed for at arbejde på Windows-partitioner uden for operativsystemet, hvilket betyder, at du kan reparere og gendanne MBR-problemer. For at gøre dette har du brug for et alternativt system.
Download GParted Live
Først skal du downloade GParted Live , der er to tilgængelige versioner. Hvis du bruger et 32-bit system, skal du vælge i686.iso-versionen. Denne version fungerer på både 32 og 64 bit systemer, selvom der er nogle få begrænsninger. Hvis du bruger et 64-bit system (og du er sikker på, at det er et 64-bit system), skal du downloade amd64.iso-versionen.
Brænd GParted Live til opstartsmedier
Dernæst skal du brænde diskbilledet til opstartsmedier. Du skal også downloade UNetbootin for at kunne udføre denne metode. Åbn UNetbootin, vælg Diskimage i bunden af panelet, og klik derefter på ikonet med tre prikker for at gå til GParted Live ISO-filen.

Vælg ISO, og tryk på Åbn , vælg derefter det USB-flashdrev, du vil optage GParted Live til, og tryk på OK . Når det er gjort, skal du fjerne det bootbare medie og lukke systemet ned.
Start i GParted Live
Tilslut det bootbare GParted Live-medie til systemet med MBR-fejlen. Tænd for systemet, tryk på genvejstasten under opstartsprocessen for at få menuen til valg af opstartsenhed frem. Du vil se GParted Live media som opstartskilden her, vælg det og vent på, at mediet indlæses. Du bliver nødt til at foretage et par små valg, såsom sprog og driftstilstand.
Brug GParted Live og TestDisk til at reparere MBR
Når GParted Live-miljøet er indlæst, skal du åbne et terminalvindue, skrive sudo fdisk -l og trykke på Enter . Denne kommando viser alle aktuelt tilgængelige drev og partitioner på dit system. Åbn nu et nyt terminalvindue, skriv testdisk , og vælg derefter Ingen log .
Dernæst vil den bede dig om det drev, du vil reparere, vælge dit drev, og derefter trykke på Fortsæt . Vælg nu partitionstabelstilen. I dette tilfælde skal du vælge Intel/PC-partition og trykke på Enter .

Vælg Analyser , og vælg derefter Hurtig søgning .
TestDisk vil scanne dit drev for at finde eksisterende og tidligere slettede partitioner. Scanningsprocessen kan tage et par minutter afhængigt af størrelsen på drevet. Endelig vil den identificere din hovedsystempartition. Hvis scanningen ikke viser alle partitioner, skal du vælge Dybere søgning . Derudover vil GParted give dig en kort liste over oplysninger om fejl, der er opstået.
Hvis alle partitioner vises med de korrekte flag (såsom bootbar, udvidet, logisk), så skriv til partitionstabellen. Hvis flagene er forkerte, skal du skifte mellem dem med piletasterne. For eksempel, i skærmbillederne nedenfor, viser det første billede et drev med en dublet anden partition ([Partition 2]). Flyt over partitionen og tryk på P for at se filen vises på den partition.

Den første dubletpartition er beskadiget, fordi den viser meddelelsen Kan ikke åbne filsystemet. Filsystemet ser ud til at være beskadiget .

Den anden dubletpartition indeholder listen over filmapper og er derfor den korrekte partition.

Flaget for den første gentagne partition er sat til D for Slet , mens den anden gentagne partition er indstillet til L for Logical , hvilket gendanner partitionen og dens data til drevet. Når du vender tilbage til TestDisk-menuen, skal du vælge MBR-kode for at skrive standard-MBR for dit drev og bekræfte.
Det er det, du kan lukke terminalvinduet, logge ud af GParted Live og lukke systemet ned, fjerne GParted Live boot-mediet og starte systemet.
4. Løs MBR-problemer i Windows ved hjælp af Boot Repair Disk
Boot Repair Disk er en anden ekstremt praktisk Linux-distribution, du kan bruge til at reparere Windows 10 MBR-problemer. Boot Repair Disk har faktisk en GParted-klon, men den forenkler gendannelsesprocessen MBR til et program med nemme konverteringsbokse.
Først skal du downloade 64-bit eller 32-bit versionen af Boot Repair Disk, afhængigt af dit system. Ligesom GParted Live-billedet virker 32-bit versionen kun til 32-bit systemer, og 64-bit versionen virker på begge systemer.
Brænd Boot Repair Disk for at starte medie
Dernæst skal du brænde dics-billedet til opstartsmediet og indlæse UNetbootin. Åbn UNetbootin, vælg Diskimage i bunden af panelet, og tryk derefter på ikonet med tre prikker for at gå til Boot Repair Disk ISO-filen.
Vælg ISO , og tryk på Åbn , vælg derefter det USB-flashdrev, du vil brænde Boot Repair Disk til, og tryk på OK . Når det er gjort, skal du fjerne det bootbare medie og lukke systemet ned.
Start på Boot Repair Disk
Sæt Boot Repair Disk i systemet med den beskadigede MBR. Tænd, tryk på genvejstasten til opstartsprocessen for at få vist menuen til valg af opstartsenhed. Du vil se USB-flashdrevet eller Boot Repair Disk som opstartskilde, vælg det og vent på, at mediet indlæses.
Brug Boot Repair Disc til at reparere MBR
Når Boot Repair Disk-miljøet indlæses (Boot Repair Disk bruger det lette Lubuntu-miljø), skal du vælge LXTerminal fra proceslinjen. Skriv fdisk -l og tryk på Enter for at få vist de aktuelle drev og partitioner.
Vælg derefter B- ikonet i nederste højre hjørne (hvor Windows Start-menuen er aktiv), og gå til Systemværktøjer > Bootreparation. Programmet vil scanne systemet, hvorefter du kan vælge en automatisk reparationssession eller se avancerede indstillinger . Prøv først indstillingen Automatisk reparation. Automatisk reparation kan rette de fleste opstartsfejl med det samme.

Hvis denne indstilling ikke virker, skal du åbne Avancerede indstillinger og åbne fanen MBR-indstillinger . Se listen over tidligere oprettede drev og partitioner i LXTerminal-sektionen, og find din Windows-startpartition. Boot Repair Disk markerer dem lidt tydeligere end den grundlæggende GParted Live-kommando. Når du er sikker, skal du klikke på Anvend , og genstart derefter systemet.

5. Løs MBR-problemer ved hjælp af EaseUS Partition Master
Den endelige rettelse kræver, at du fjerner det fysiske drev fra systemet. Når du har slettet drevet, kan du tilslutte det til et andet system ved hjælp af EaseUS Partition Master for at løse MBR-problemet.

Download og installer EaseUS Partition Master , og tilslut derefter drevet. Vælg det eksterne drev (mærket MBR ), højreklik på det og vælg derefter Genopbyg MBR og klik på Anvend i øverste højre hjørne og vent på, at processen er fuldført. Slet drevet og geninstaller det på det originale system og genstart.
Disse fem muligheder er de bedste og hurtigste metoder til at reparere korrupte Windows 10 MBR, og mange af dem fungerer på ældre versioner af Windows (især metode 2 og 3).
Ønsker dig succes!
Se mere: