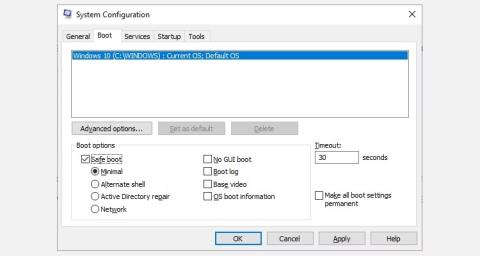Fejlsikret tilstand er en indbygget Windows-fejlfindingsfunktion, der deaktiverer unødvendige drivere og programmer under opstart. Det giver dig mulighed for at isolere problemer og løse dem uden at forstyrre unødvendige applikationer. Lad os tage et hurtigt kig på, hvordan du starter op i fejlsikret tilstand med Windows 10, og hvad du skal gøre, hvis du ikke kan starte op i fejlsikret tilstand!
Metode 1: Systemkonfiguration
For at åbne systemkonfigurationsskærmen skal du indtaste msconfig i startmenuens søgelinje og vælge det bedst egnede resultat. Åbn fanen Boot og noter Boot Options . Hvis du vælger indstillingen Safe Boot, tvinges dit system til at starte i fejlsikret tilstand efter næste genstart.

Brug msconfig til at gå ind i Safe Mode Win 10
Du kan vælge mellem yderligere muligheder. Her er hvad de gør:
- Minimal : Starter fejlsikret tilstand med det absolutte minimum antal drivere og tjenester, men med en standard Windows GUI (Graphical User Interface). Dette er standardindstillingen i fejlsikret tilstand.
- Alternativ Shell : Start fejlsikret tilstand ved hjælp af kommandoprompt, ingen Windows GUI. Kræver viden om avancerede tekstkommandoer samt at navigere i styresystemet uden mus.
- Active Directory-reparation : Starter i fejlsikret tilstand med adgang til maskinspecifik information, såsom hardwaremodel. Hvis en mislykket installation af ny hardware beskadiger Active Directory, kan fejlsikret tilstand bruges til at genoprette systemets stabilitet ved at reparere beskadigede data eller tilføje nye data til biblioteket. Active Directory bruges i virksomhedsindstillinger, så du behøver muligvis ikke dette på din personlige maskine.
- Netværk : Starter i fejlsikret tilstand med de tjenester og drivere, der er nødvendige for at oprette forbindelse til netværket med standard Windows GUI. Vælg denne mulighed, hvis du skal være online under fejlfinding.
Vælg Minimal > Anvend > OK . Systemkonfiguration vil nu spørge, om du vil genstarte dit system. Hvis du vælger Genstart , starter genstartsprocessen med det samme, så sørg for at gemme alle aktive dokumenter eller projekter.
Metode 2: Avanceret opstart
Din næste mulighed er Windows 10 Advanced Startup. Skriv avanceret opstart i startmenuens søgelinje, og vælg det bedst egnede resultat.

Windows 10 Avancerede opstartsmuligheder
- I den resulterende menu, under Avanceret opstart , skal du vælge Genstart nu .
- Dette vil genstarte dit system i gendannelsestilstand, hvor du vil støde på tre muligheder: Fortsæt , Fejlfinding eller Sluk din pc .
- Vælg Fejlfinding > Avancerede indstillinger . Nu har du en masse nye muligheder at vælge imellem.
- Vælg Opstartsindstillinger > Genstart . Dit system vil genstarte. Skærmbilledet Opstartsindstillinger indlæses, når du genstarter. Herfra skal du vælge den påkrævede mulighed for fejlsikret tilstand.

Windows 10 Advanced Startup menu efter genstart
Avancerede opstartsgenveje
Du kan omgå denne noget lange klikproces ved at holde Shift- tasten nede og klikke på Genstart i Power, som findes i startmenuen i Windows 10. Denne genstart fører dig direkte til gendannelsesindstillingerne , hvor du kan vælge Fejlfinding > Avancerede indstillinger > Startindstillinger .
Metode 3: Tryk på F8 ved opstart
Indtil Windows 8 kom ud, var den mest almindelige metode til at gå ind i fejlsikret tilstand at trykke på F8 på tastaturet under opstart. Hvis du trykker på F8 , åbnes indstillingsskærmen for fejlsikret tilstand, der viser de muligheder, der findes i metode 1 (ovenfor) og nogle alternativer.
For at forbedre opstartstiderne har Windows 10 (og Windows 11) som standard deaktiveret fejlsikret tilstand F8-adgang. Du kan dog ofre et par sekunder under opstartsprocessen ved at aktivere F8-menuen ved hjælp af kommandoprompt:
- Start med at åbne kommandoprompt med administratorrettigheder . Vælg Ja i dialogboksen Brugerkontokontrol, hvis den vises. Kommandoprompt vil nu blive åbnet.
- Indtast (eller kopier/indsæt) følgende kommando:
bcdedit /set {default} bootmenupolicy legacy
- For at fortryde denne gamle kommando til enhver tid skal du genåbne kommandoprompt med administratorrettigheder som anvist ovenfor og skrive:
bcdedit /set {default} bootmenupolicy standard
Windows Kommandoprompt gendanner fejlsikret tilstand
Reverse-kommandoen returnerer opstartsprocessen til dens oprindelige tilstand. Så for at få adgang til fejlsikret tilstand skal du bruge en af de diskuterede alternative muligheder.
Bemærk : Ovenstående trin virker også på Windows 11!
Hvad skal du gøre, når du ikke kan få adgang til fejlsikret tilstand?
Selvom ingen af ovenstående virker, har du stadig to trumfkort i ærmet.
Hvis du har installeret Windows 10 via disk eller USB-drev, kan du starte direkte i gendannelsestilstand ved at indsætte installationsmediet, før du tænder for systemet.
Vælg dit tastaturlayout, og vælg derefter Reparer din computer nederst til venstre på skærmen. Herfra kan du gå til Fejlfinding > Avancerede indstillinger , hvor du finder:
- Systemgendannelse
- Systembilledegendannelse
- Opstartsreparation,
- Kommandoprompt
- Gå tilbage til den forrige bygning

Reparer Windows 10-computere
For at System Image Recovery skal fungere, skal du oprette et backupbillede, før systemfejlen opstår. Du kan oprette et systembillede ved at indtaste gendannelse i startmenuens søgelinje og vælge det bedst egnede resultat. Avancerede gendannelsesværktøjer åbnes. Vælg Opret et gendannelsesdrev, og følg trinene.
Systemreparationsdisk
Et andet nyttigt værktøj, du kan bruge, er System Repair Disc. I modsætning til System Images er disse billeder ikke maskinspecifikke, så du kan få et gennem en ven, hvis tingene ikke fungerer.
Gå til Kontrolpanel > System og sikkerhed > Sikkerhedskopiering og gendannelse (Windows 7) .

Windows 10 opretter et systemreparationsdisk-indstillingspanel
Lad ikke Windows 7-etiketten afskrække dig: Du er kommet til det rigtige sted. Vælg Opret en systemreparationsdisk i venstre kolonne, og følg instruktionerne.
Hvordan afslutter jeg fejlsikret tilstand?
Efter fejlfinding i Windows 10 kan du forlade fejlsikret tilstand. Men hvordan kommer du ud af fejlsikret tilstand, når du først er i den?
Der er to muligheder, afhængigt af hvordan du starter i fejlsikret tilstand:
- Hvis du gik ind i fejlsikret tilstand ved hjælp af metode 1 (via systemkonfiguration), skal du deaktivere indstillingen fejlsikret tilstand i det samme konfigurationsvindue. Ellers genstarter Windows 10 i fejlsikret tilstand efter hver genstart.
- Hvis du gik ind i fejlsikret tilstand ved hjælp af metode 2 (via avanceret opstart) eller metode 3 (ved at trykke på tastaturet), skal du lukke eller genstarte dit system for at forlade fejlsikret tilstand.
Glem ikke at tjekke menuen Systemkonfiguration, hvis noget ser ud til at være galt.
Nu kender du de 3 nemmeste metoder til at få adgang til fejlsikret tilstand på Windows 10. Sørg for at notere det sidste afsnit om System Image Recovery og System Repair Discs. Husk, at førstnævnte kun virker, hvis du har indstillet et genopretningssted, før du synker ind i et BSOD-induceret mareridt.
Held og lykke!
Du kan henvise til nogle flere artikler nedenfor: