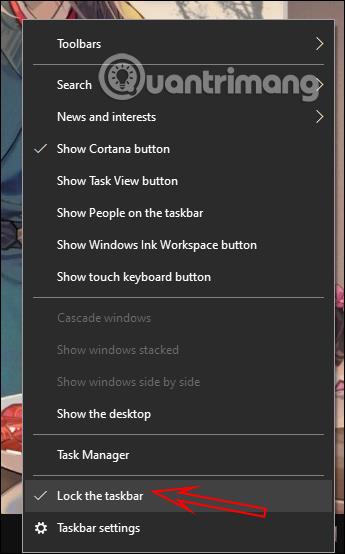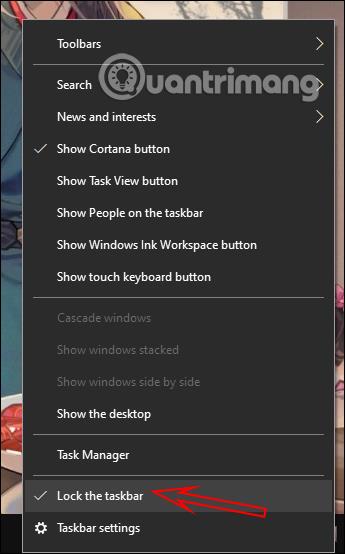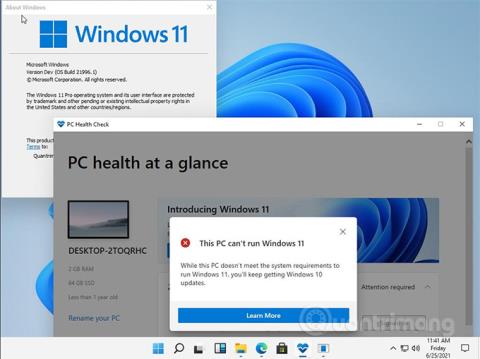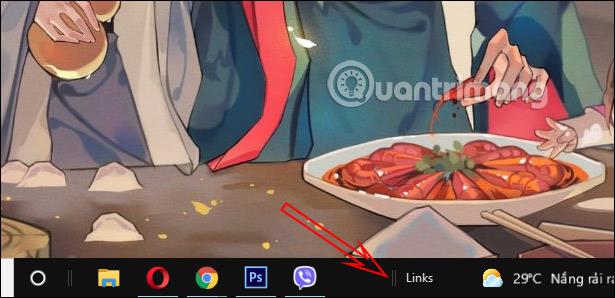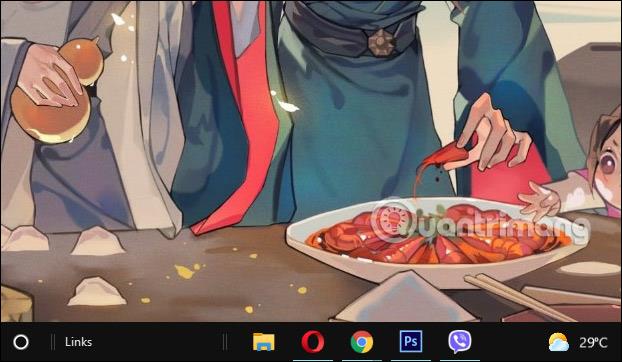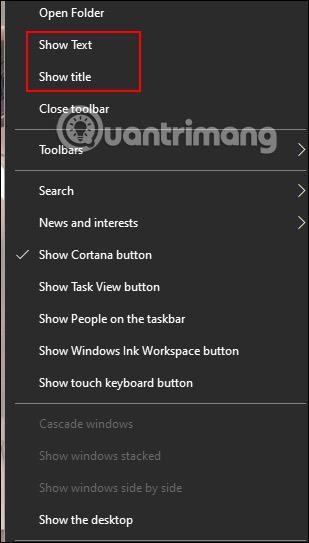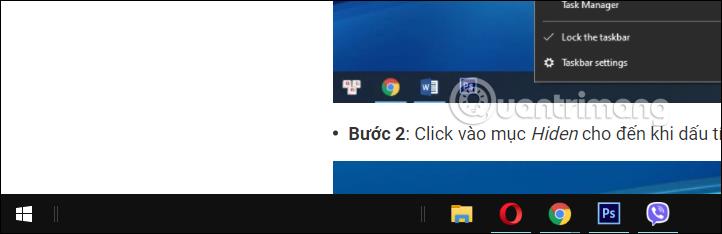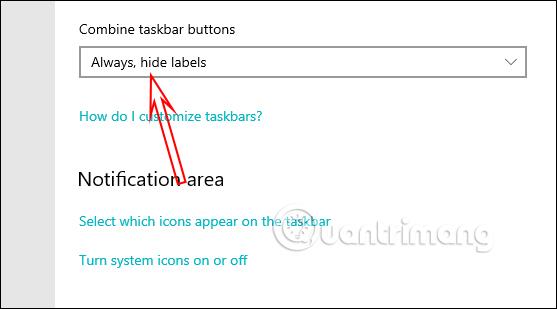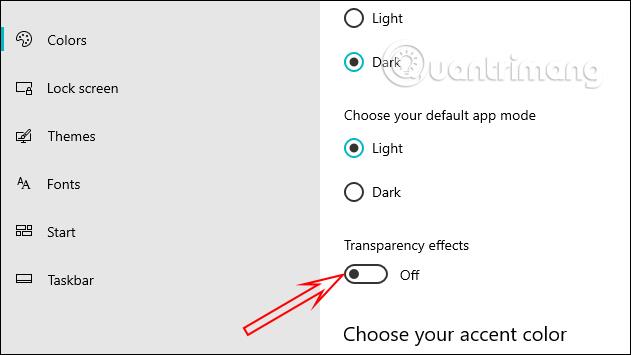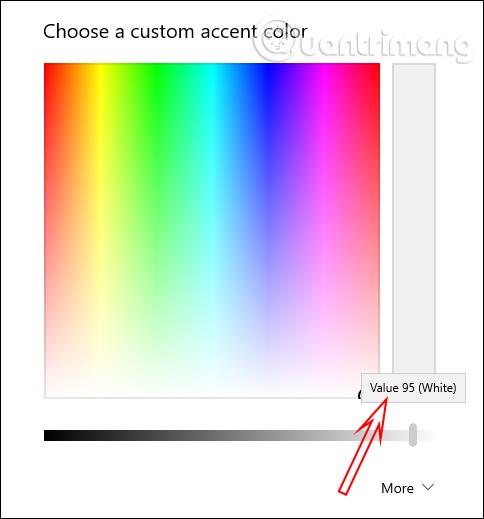Windows 11 er officielt blevet frigivet, og brugere kan downloade Windows 11 for at installere på deres computere. Hvis du vil prøve Windows 11-grænsefladen som for eksempel proceslinjen, er der også en måde at tilpasse Windows 10-proceslinjen som Windows 11. Vi skal blot ændre et par eksisterende systemindstillinger for proceslinjen for at ændre standardgrænsefladen først . Det er okay. Artiklen nedenfor vil guide dig til at ændre Windows 10-proceslinjen til Windows 11.
Instruktioner til installation af Windows 11 proceslinje
Trin 1:
På grænsefladen på Windows 10-computeren skal du højreklikke på proceslinjen og fjerne markeringen i Lås proceslinjen .
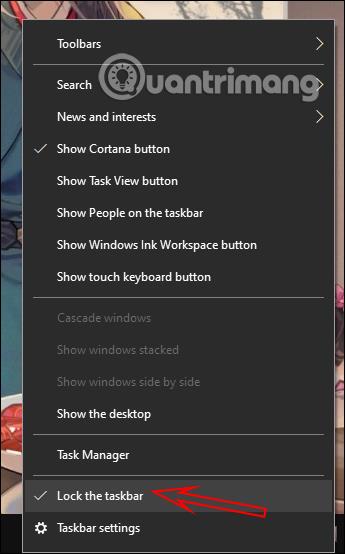
Trin 2:
Dernæst skal du højreklikke på proceslinjen og fortsætte med at vælge Værktøjslinje og derefter vælge Links .
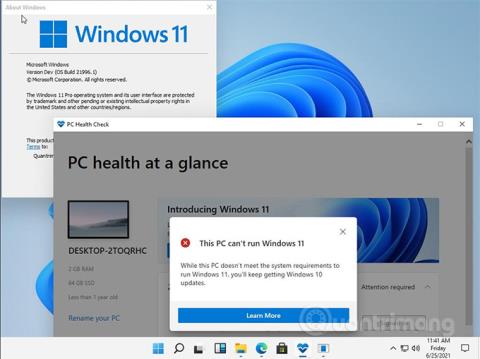
Trin 3:
Resultatet vil vise yderligere lodrette links under proceslinjen som nedenfor. Øverst er en lodret linje, der indeholder almindeligt anvendte applikationsgenveje.
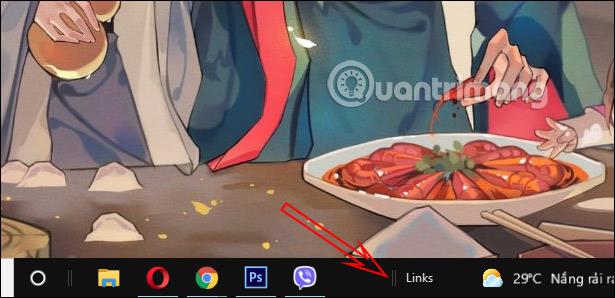
Træk venligst den lodrette linje med links til toppen for at erstatte den lodrette linje med almindeligt anvendte ikoner . Efter at have trukket, skal du justere de almindeligt anvendte ikoner til midten af skærmen ved at flytte den lodrette linje.
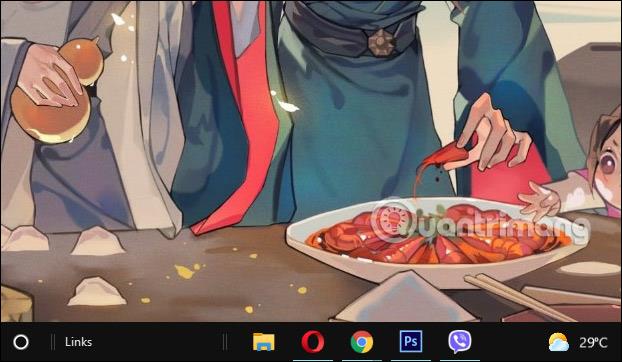
Trin 4:
Højreklik igen på proceslinjen, og fjern markeringen i Vis tekst, Vis titel som vist nedenfor.
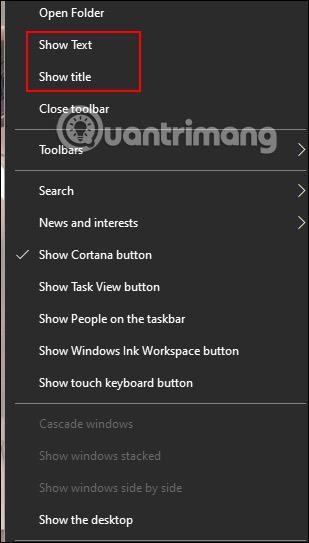
Til sidst skal du klikke på proceslinjen igen og vælge Lås proceslinjen . Du kan slå Cortana-ikonet og søgelinjen fra på din computer. Nu har vi en proceslinje, der ligner Windows 11.
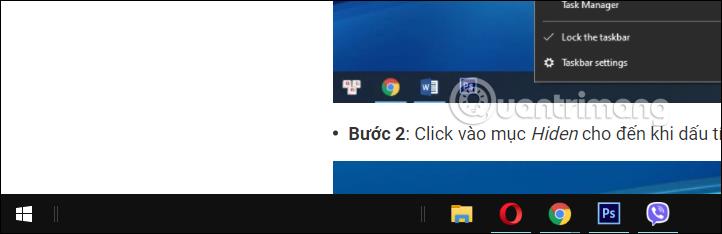
Trin 5:
Du kan yderligere justere farverne og tapetet for at ligne Windows 11 mere. Download først Windows 11 tapetet fra linket nedenfor, og installer derefter tapetet på din computer.
Fortsæt med at trykke på Windows + I for at åbne indstillingsgrænsefladen, og klik derefter på Personalisering . I denne grænseflade skal du klikke på proceslinjen og derefter se til højre på Kombiner proceslinjeknapper og ændre det til Altid, skjul etiketter .
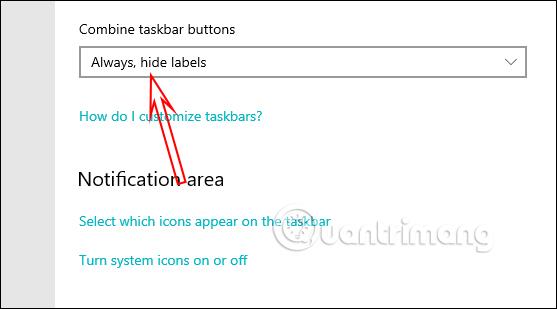
Trin 5:
Klik på Farver , og skift derefter gennemsigtighedseffekter til tilstanden Fra .
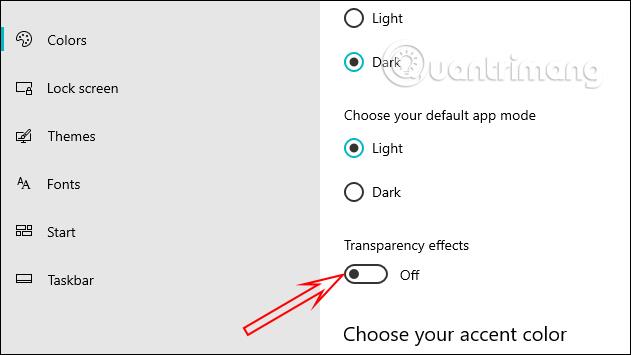
Rul ned og vælg Start, proceslinje, handlingscenter og klik derefter på Brugerdefineret farve .
Vælg derefter Hvid og juster niveauet til 95 % .
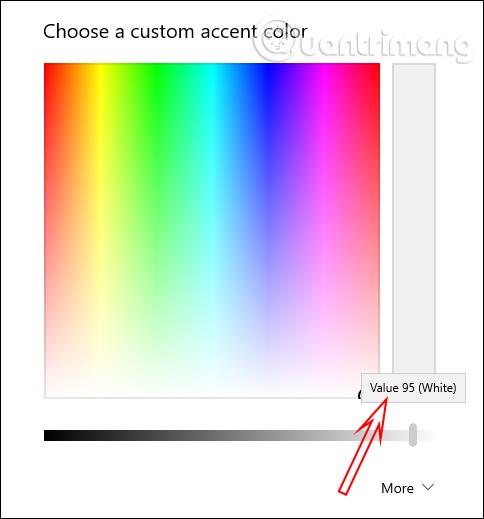
Det endelige resultat vil være proceslinjen som på Windows 11.