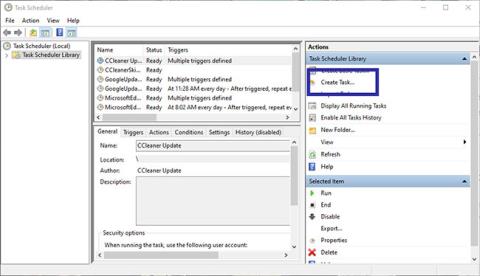Næsten alle programmer, du installerer i Windows, tilføjer automatisk sig selv til startlisten. Men jo flere programmer der er på denne liste, jo mere vil Windows-starttiden stige. Hvis du vil, kan du forsinke starten af programmer ved hjælp af det indbyggede værktøj kaldet Task Scheduler.
Dagens artikel viser dig, hvordan du forsinker programstart med Task Scheduler på Windows 10/8/7.
Sådan forsinkes programstart med Task Scheduler
Der er mange måder at forsinke opstartsprogrammer på i Windows 10. De fleste løsninger tvinger dig til at bruge et tredjepartsprogram. Du kan dog bruge det indbyggede Task Scheduler-program til at forsinke starten af programmer. Meget nem at lave.
1. Åbn Task Scheduler ved at søge efter det i menuen Start eller ved at bruge kommandoen Kør taskschd.msc.
2. I appen Opgaveplanlægning skal du klikke på indstillingen Opret opgave , der vises i højre sidebjælke.
Klik på indstillingen Opret opgave
3. Navngiv opgaven på fanen Generelt . I eksemplet ønsker forfatteren at åbne Snagit-applikationen. Derfor vælges det tilsvarende navn for opgaven.

Navngiv opgaven
4. Når du har navngivet opgaven, skal du gå til fanen Trigger og klikke på knappen Ny for at oprette en ny trigger.

Klik på knappen Ny for at oprette en ny trigger
5. I vinduet Ny udløser skal du vælge Ved log på fra den første rullemenu. Vælg derefter afkrydsningsfeltet Delay Task For og 15 minutter -indstillingen i rullemenuen ved siden af. Klik på knappen OK. Dette sikrer, at opgaven udløses 15 minutter efter, du har logget ind. Du kan vælge et hvilket som helst tidsrum, du ønsker, fra rullemenuen.

Indstil programmets starttidspunkt efter 15 minutter fra opstart
6. Nu skal du tilføje det program, du vil åbne. Så gå til fanen Handlinger og klik på knappen Ny.

Tilføj det program, du vil åbne
7. Vælg Start et program fra den første rullemenu. Klik derefter på knappen Gennemse i Indstillinger.

Vælg Start et program fra den første rullemenu
8. Find det program, du vil starte, vælg det, og klik på knappen Åbn.

Find og åbn appen
9. Du vil se filstien tilføjet i feltet Program/Script. Klik på knappen OK for at gemme ændringerne.

Du vil se filstien tilføjet i feltet Program/Script
10. Klik til sidst på knappen OK i hovedvinduet for at gemme opgaven.

Klik på OK i hovedvinduet for at gemme opgaven
11. For at sikre, at opgaven kører og åbner programmet, skal du højreklikke på den opgave, du lige har oprettet, og vælge indstillingen Kør. Dette vil starte applikationen med det samme.

Teststart applikationen
Alle operationer gennemført! Herefter vil programstarten blive forsinket 15 minutter efter du har logget på systemet. Du kan oprette flere opgaver for at forsinke opstartsprogrammer, som du vil.
Se mere: Automatiser Windows-opgaver med Task Scheduler .