Sådan formateres harddisken i Windows 11

Nogle gange tvinger arbejdskrav eller en specifik brugssituation dig til at "rense" alle data, der er gemt på harddisken på din Windows 11-pc.

Nogle gange tvinger arbejdskrav eller en specifik brugssituation dig til at "rense" alle data, der er gemt på harddisken på din Windows 11-pc. Så i stedet for at vælge manuelt at slette mapper, hvilket er meget tidskrævende og ikke grundigt, bør du straks tænke på at formatere harddisken. Dette vil ikke kun slette dataene på harddisken fuldstændigt, men også holde det i den mest optimale tilstand af klar til brug.
Lad os finde ud af, hvordan du gør det lige nedenfor.
Formater harddisk på Windows 11
Åbn først File Explorer. ved at klikke på mappeikonet på proceslinjen nederst på skærmen. Eller du kan højreklikke på Start- knappen og vælge " File Explorer ".
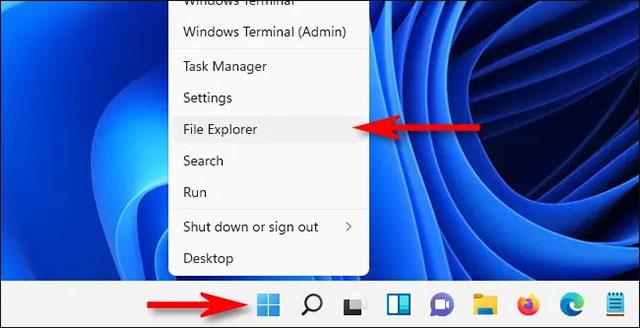
I vinduet File Explorer, der åbnes, skal du klikke på " Denne pc ". Straks vises en liste over " Devices and Drives ", som viser alle tilgængelige harddiske og lagerenheder på systemet. Højreklik på den harddisk, du vil formatere, og vælg " Formater " i menuen, der vises.
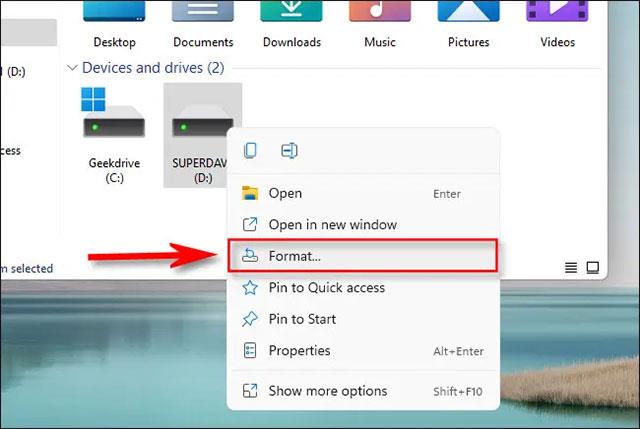
Vinduet " Format " åbnes, der indeholder muligheder for, hvordan du vil formatere harddisken. Vi vil se på hvert enkelt punkt nedenfor.
Når du har valgt de ønskede muligheder, skal du klikke på "Start" for at starte formateringsprocessen.
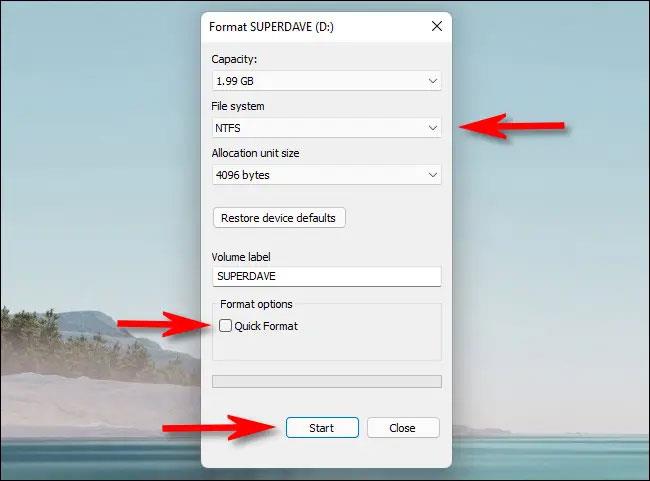
Windows vil øjeblikkeligt vise en advarsel med indholdet "Formatering vil slette ALLE data på denne disk". Klik på "OK", hvis du er klar til at rense din harddisk.
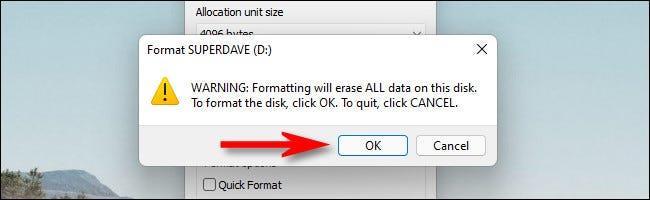
Mens formateringsprocessen finder sted, vil du se et lille vindue, der angiver den aktuelle proces. Når du er færdig, vil du se et andet meddelelsesvindue, der popper op. Klik på "OK".

Gentag ovenstående proces med andre harddiske, du vil formatere. Håber du har succes.
Kiosktilstand på Windows 10 er en tilstand til kun at bruge 1 applikation eller kun få adgang til 1 websted med gæstebrugere.
Denne vejledning viser dig, hvordan du ændrer eller gendanner standardplaceringen af kamerarullemappen i Windows 10.
Redigering af værtsfilen kan medføre, at du ikke kan få adgang til internettet, hvis filen ikke er ændret korrekt. Den følgende artikel vil guide dig til at redigere værtsfilen i Windows 10.
Ved at reducere størrelsen og kapaciteten af billeder bliver det nemmere for dig at dele eller sende dem til nogen. Især på Windows 10 kan du batch-ændre størrelsen på billeder med nogle få enkle trin.
Hvis du ikke behøver at vise nyligt besøgte varer og steder af sikkerheds- eller privatlivsmæssige årsager, kan du nemt slå det fra.
Microsoft har netop udgivet Windows 10 Anniversary Update med mange forbedringer og nye funktioner. I denne nye opdatering vil du se en masse ændringer. Fra Windows Ink stylus-understøttelse til Microsoft Edge-browserudvidelsesunderstøttelse er Start Menu og Cortana også blevet væsentligt forbedret.
Ét sted til at styre mange operationer direkte på proceslinjen.
På Windows 10 kan du downloade og installere gruppepolitikskabeloner til at administrere Microsoft Edge-indstillinger, og denne vejledning viser dig processen.
Dark Mode er en mørk baggrundsgrænseflade på Windows 10, der hjælper computeren med at spare batteristrøm og reducere påvirkningen af brugerens øjne.
Proceslinjen har begrænset plads, og hvis du regelmæssigt arbejder med flere apps, kan du hurtigt løbe tør for plads til at fastgøre flere af dine yndlingsapps.









