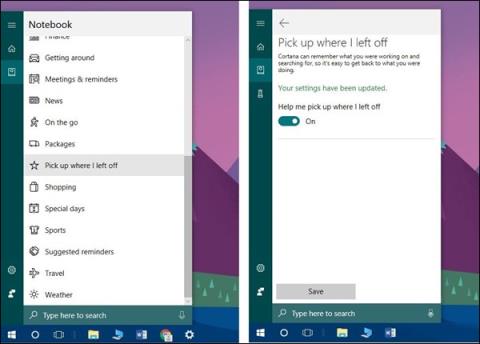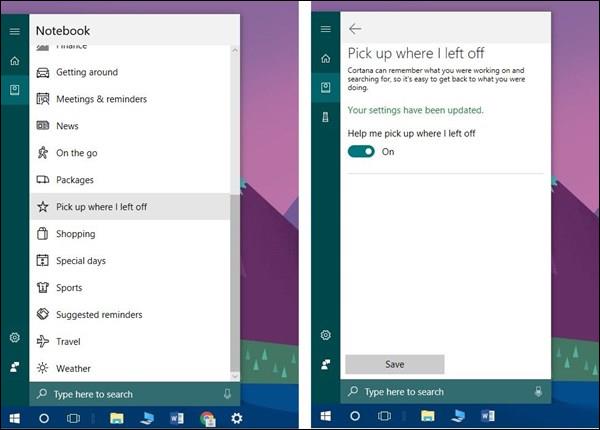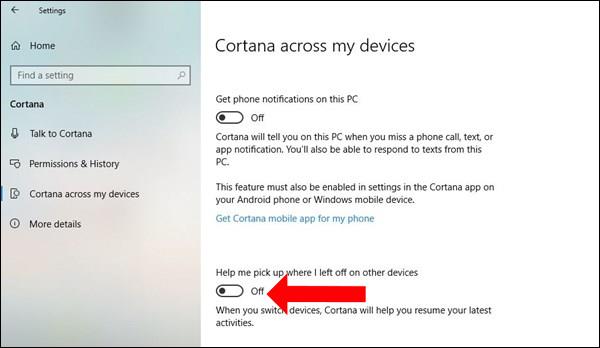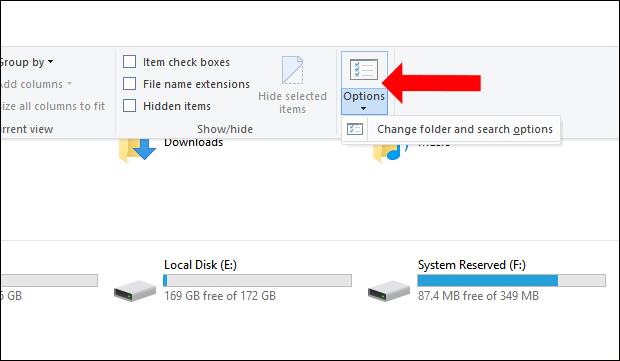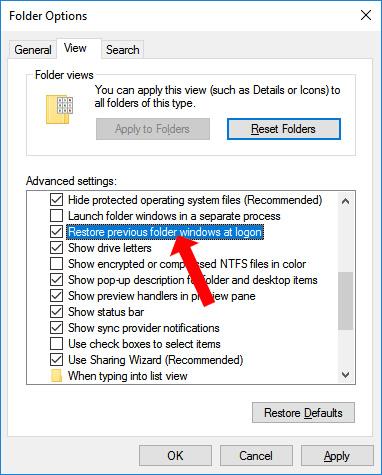For at hjælpe brugere med at genåbne tidligere udførte opgaver på Windows 10, kan vi bruge funktionen Tidslinje eller Cortana's Fortsæt hvor jeg slap-funktionen på Windows 10 Fall Creators. Især med funktionen Fortsæt hvor jeg slap, kan du genåbne mapper og programmer, sidste gang du arbejdede, før du lukker ned eller genstarter computeren.
Denne funktion er dog ikke altid egnet til brug på computere, især mellemstore konfigurationscomputere. Eller hvis du ikke vil genåbne alle tidligere sessioner, kan du nulstille systemet for at slå denne funktion fra.
Sådan slår du automatisk genåbning af applikationer fra i Windows 10
1. På Windows 10 Fall Creators
Hvis du bruger denne version, skal du blot få adgang til Cortana-ikonet på proceslinjen, og derefter vælge Notebooks-ikonet , finde funktionen Pick up where I leave Off for at slå den fra, og du er færdig.
Du kan henvise til artiklen om, hvordan du forhindrer Windows 10 Fall Creators Update i at genåbne programmer efter genstart .
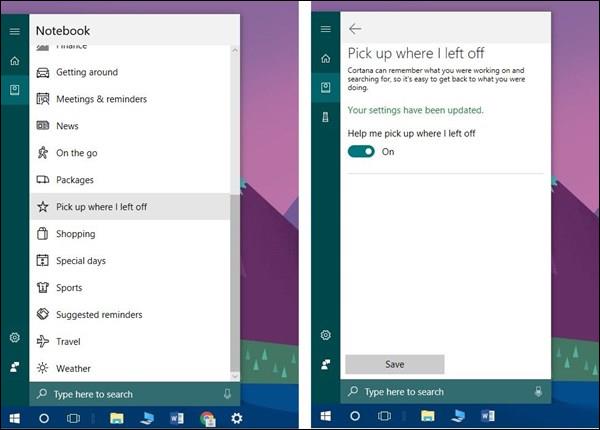
2. Med Windows 10 Spring Creators 1803 version
Hvis du bruger denne version, skal du åbne Indstillinger , vælge Cortana , klikke på Cortana på tværs af mine enheder . Ved indstillingen Hjælp mig med at tage op, hvor jeg forlod på andre enheder , skal du skifte status til Fra-tilstand.
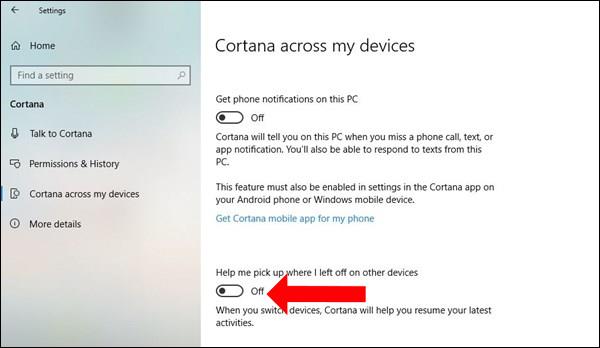
3. Åbn automatisk mappen på Windows 10
I tilfælde af at brugeren bare ønsker at genåbne den tidligere arbejdede mappe, har Windows også denne funktion, der gælder fra Windows 7 og nyere. Derfor vil applikationer eller software ikke automatisk genstarte, hvilket forårsager afmatning.
Åbn Windows Stifinder- grænsefladen , klik derefter på fanen Vis , og vælg Indstillinger .
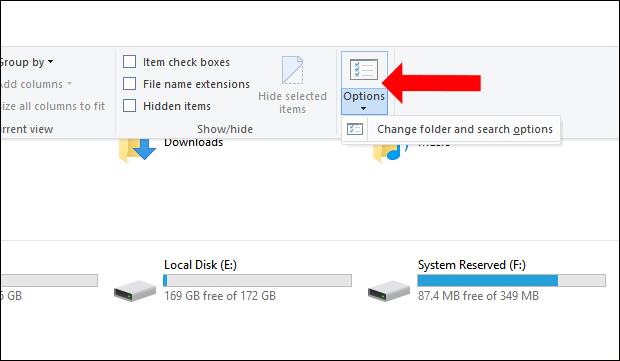
En ny dialogboks-grænseflade vises, klik på Vis og find Gendan Gendan tidligere mappevinduer ved logon og vælg at bruge. Så hver gang systemet genstarter, vil den tidligere åbnede mappe blive vist. Hvis du lukker en mappe og derefter genstarter eller slukker computeren, genstarter mappen ikke.
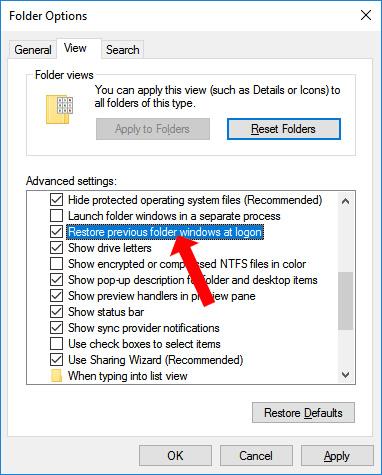
Genåbning af programmer og software fra en tidligere session på Windows 10 vil gøre computeren langsommere, og nedlukning af programmet vil også gøre computeren langsommere. Hvis du bare vil genstarte mappen, kan du tilpasse den i Windows Stifinder.
Se mere:
Ønsker dig succes!