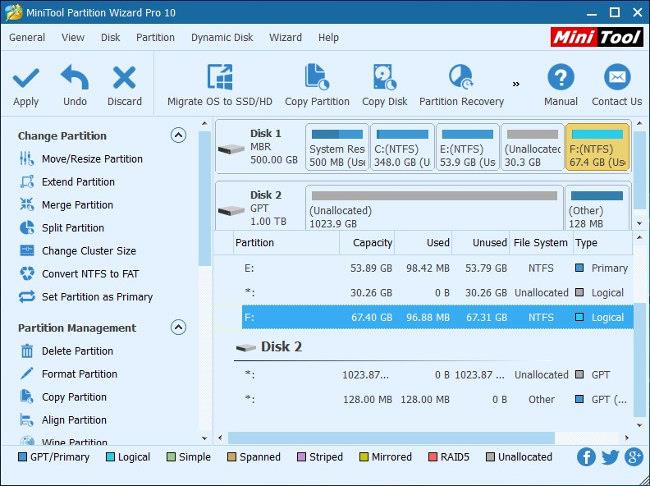Det faktum, at Windows 10 (siden Fall Creator Update) tillader automatisk genåbning af applikationer (inklusive browsere og faner på dem), der kørte på tidspunktet for en tidligere nedlukning, gør, at mange brugere finder det svært at holde ud.
Årsagen er, at de fleste brugere ofte åbner mange applikationer og browserfaner på samme tid, og når de ikke bruger dem længere, slukker de ofte for computeren.
For at forhindre en række gamle applikationer og browserfaner i at blive vist, når computeren genstarter, kan brugere gøre et af følgende:
1. Sådan lukker du hurtigt applikationer og browsere på Windows 10
- Tryk på Windows + D for at minimere alle åbne vinduer og vise skrivebordet.
- Tryk på Alt + F4 for at åbne dialogboksen Luk Windows ned.
- Vælg Shutdown eller Genstart -> tryk på OK- knappen (eller tryk på Enter- tasten ).

Når computeren næste gang starter, åbner den ikke automatisk nogen programmer overhovedet.
Sådan slår du den automatiske åbning af applikationer helt fra i Windows 10:
Klik på knappen Start -> vælg Indstillinger -> indtast søgeordsloginindstillingerne i søgefeltet Find en indstilling.
I afsnittet Privatliv skal du skifte kontakten i Brug mine loginoplysninger for automatisk at afslutte opsætningen af min enhed efter en opdatering eller genstarte til Fra.

2. Sådan forhindrer du Windows i at genåbne mapper
Ikke kun kan applikationer genåbnes på Windows, men mapper kan også automatisk genstarte, når vi åbner Windows. Mapper, der genstarter automatisk som mappen Dokumenter eller mappen Downloads. Følg instruktionerne nedenfor for at deaktivere automatisk mappegenåbning.
I File Explorer-grænsefladen klikker vi på Vis og derefter på Indstillinger nedenfor for at ændre indstillingerne på Windows.

Når vi viser den nye grænseflade, klikker vi på fanen Vis . Se derefter ned i afsnittet Avancerede indstillinger og find indstillingen Gendan tidligere mappevinduer ved logon og fjern markeringen af denne mulighed for ikke at genåbne den forrige mappe, når du åbner Windows. Klik endelig på OK nedenfor for at gemme. Disse opsætningstrin udføres også på samme måde på Windows 7 og Windows 8.

3. Sådan deaktiveres autostart-applikationer
På Windows 10 er der en separat indstillingssektion tilgængelig for at tilpasse, om applikationer må starte med Windows eller ej. Tryk på Windows + I-tastkombinationen for at åbne Windows-indstillinger på din computer. Klik derefter på App og vælg Startup på listen i venstre side af skærmen.

Hvis du kigger til højre, vil alle applikationer blive startet automatisk med Windows. For at slukke den skal du bare skifte til Off-tilstand . Bemærk, at nogle programmer skal starte med Windows for at udføre opgaver på systemet. For eksempel skal Dropbox-applikationen automatisk starte med Windows for at synkronisere data på computeren.

Se mere: