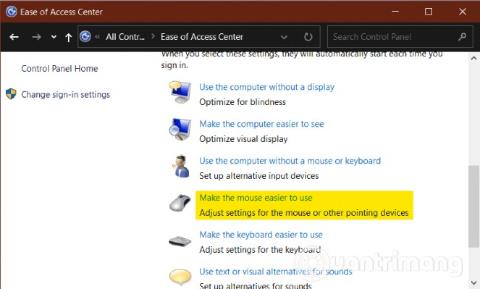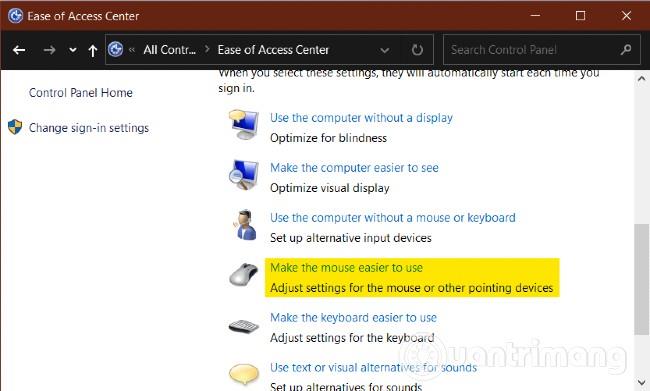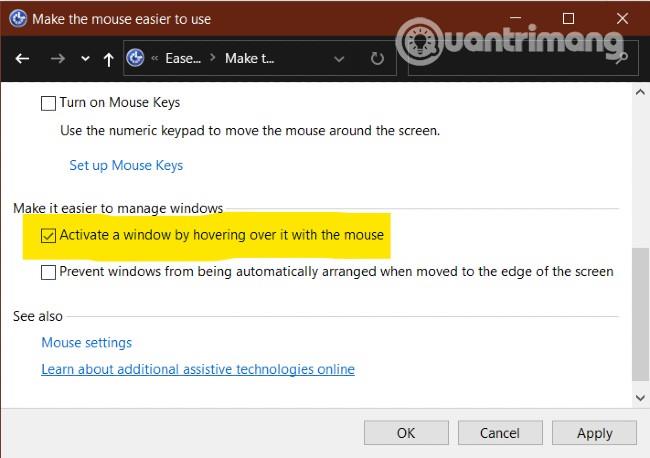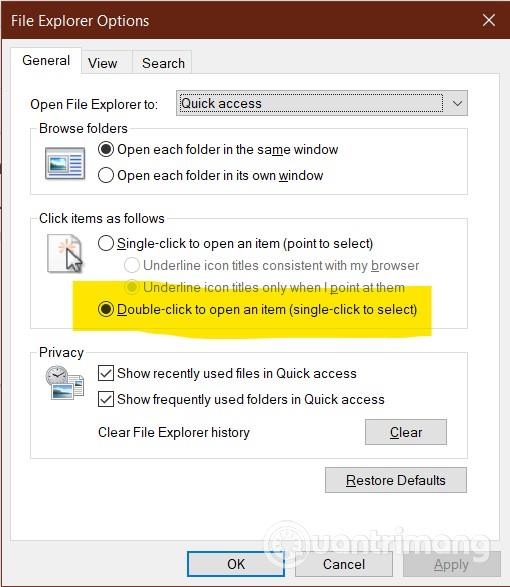I denne artikel vil Quantrimang vise dig, hvordan du forhindrer din computermus i automatisk at klikke eller automatisk vælge links eller vinduer, når du blot flytter markøren uden at trykke på en knap.
Undgå, at din mus automatisk klikker eller vælger, når du flytter markøren i Windows 10
For at forhindre, at musen automatisk klikker eller vælger, når du flytter markøren i Windows 10 , skal du kontrollere museindstillingerne i Tilgængelighed med følgende trin:
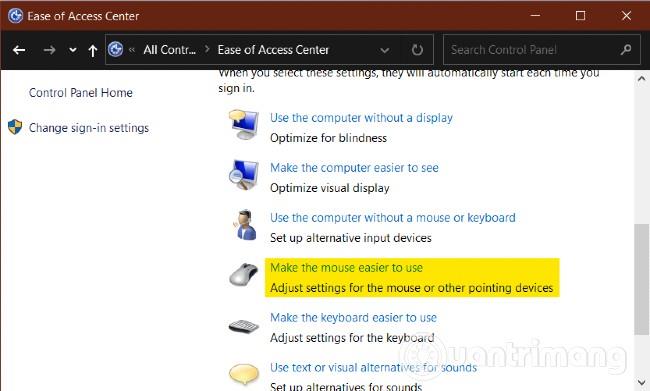
Find og klik på Gør musen nemmere at bruge
- Åbn Kontrolpanel
- Vælg Ease of Access Center
- Søg og klik Gør musen nemmere at bruge
- Gå til afsnittet Gør det nemmere at administrere vinduer
- Fjern markeringen i Aktiver et vindue ved at holde musen over det
- Klik på Anvend og OK
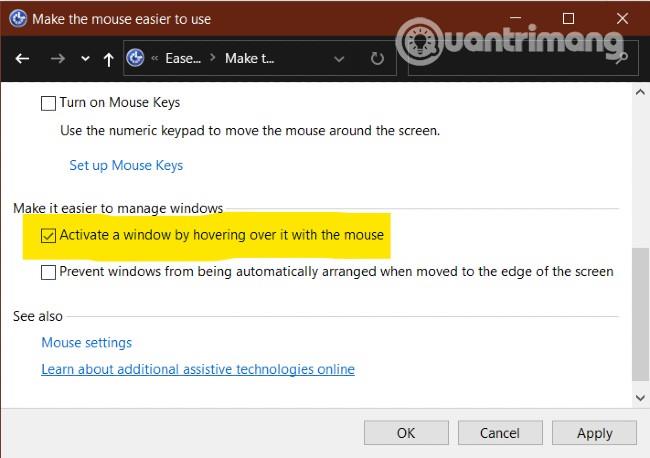
Fjern markeringen i Aktiver et vindue ved at holde musen over det
Bemærk : Nogle personer rapporterede, at dette problem kun opstod, når de aktiverede indstillingen Enkeltklik for at åbne elementet på fanen Generelt under Indstillinger for filstifinder .
Derfor bør du også markere og skifte til indstillingen Dobbeltklik for at åbne et element (enkeltklik for at vælge) .
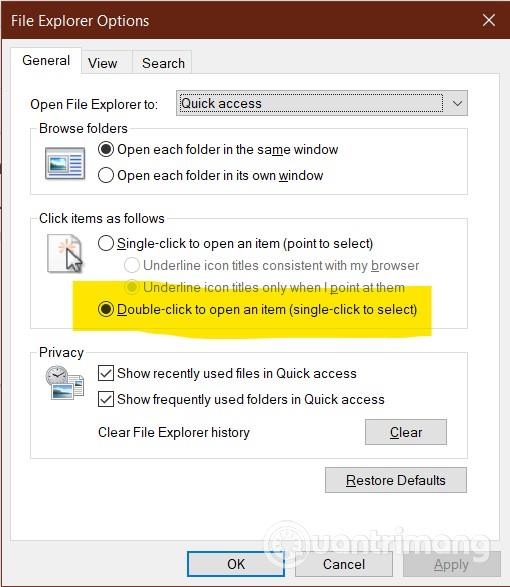
Skift til indstillingen Dobbeltklik for at åbne et element (enkeltklik for at vælge).
Hvis ovenstående metoder ikke virker, skal du kontrollere følgende:
- Prøv med musen på en anden computer for at se, om problemet er hardware eller ej
- Test musen på andre programmer, da det er muligt, at et bestemt program har problemer
- Opdater eller geninstaller muse- og touchpad-drivere.
- Kør hardwarefejlfinding
- Nulstil touchpad
- Reducer touchpad-følsomheden
- Prøv fejlfinding i fejlsikret tilstand
Held og lykke!