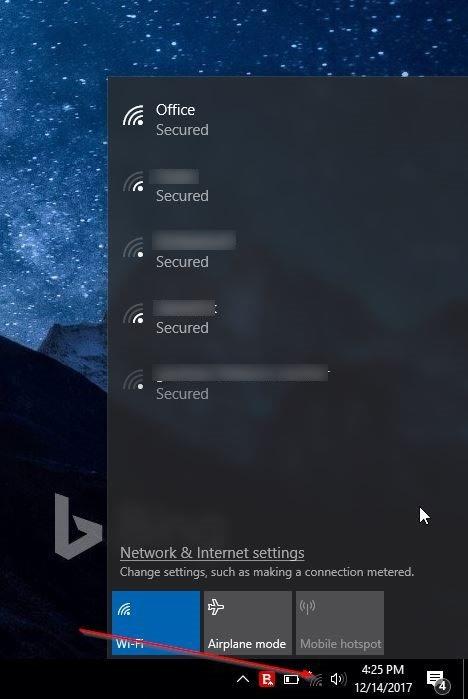Vil du forbinde din nye computer til internettet via Wi-Fi, men kan ikke huske adgangskoden? Vil du hurtigt forbinde din computer til et modem eller en router uden at indtaste en adgangskode? Sådan bruger du funktionen Wi-Fi Protected Setup (WPS) til at oprette forbindelse til et Wi-Fi-netværk uden at indtaste en adgangskode.
De fleste moderne routere og modemer understøtter den Wi-Fi-beskyttede opsætningsfunktion, almindeligvis kendt som WPS. WPS-funktionen giver brugerne mulighed for at tilslutte en enhed til et understøttet modem eller router uden at indtaste en adgangskode. Hvis et modem eller en router understøtter WPS, finder du en WPS-knap på disse enheder.
Med Windows 10 kan du nemt tilslutte din computer til et modem eller en router, der understøtter WSP. I denne vejledning vil vi vide, hvordan du tilslutter en Windows 10-computer til et modem eller en router uden at indtaste en Wi-Fi-adgangskode.
Sådan forbinder du Windows 10 til et Wi-Fi-netværk ved hjælp af WPS
Bemærk : Udfør kun nedenstående trin, hvis din router eller dit modem understøtter WPS.
Trin 1: Klik på det trådløse ikon i proceslinjen på proceslinjen for at se alle fundne Wi-Fi-netværk.

Hvis du ikke kan se Wi-Fi-netværksikonet, se venligst artiklen Wifi-ikon mangler på Windows 10 Proceslinje, her er, hvordan du løser det .
Trin 2: Klik på det Wi-Fi-netværk, du vil oprette forbindelse til.
Trin 3: Klik på knappen Connect for at oprette forbindelse. Windows 10 vil automatisk vælge indstillingen Opret forbindelse automatisk . Fjern markeringen af denne mulighed, hvis du ikke automatisk vil oprette forbindelse til det Wi-Fi-netværk, hver gang du tænder for din computer.

Trin 4: Nu vises en besked, der beder om en adgangskode. I dette trin behøver du ikke indtaste Wi-Fi-adgangskoden, hvis Wi-Fi-routeren understøtter WPS.
Når du ser adgangskodeprompten på Windows 10-skærmen, skal du blot trykke på WPS-knappen på routeren eller modemmet for automatisk at overføre oplysninger om routeren eller modemets adgangskode til computeren og forbinde computeren til Wi-Fi-netværket.

Bemærk, WPS-knappen er normalt placeret på forsiden af routeren eller modemmet, men kan være andre steder afhængigt af enheden. Derudover skal du på nogle modemer eller routere muligvis trykke på WPS-knappen i et par sekunder. Når du har trykket på WPS-knappen, vil du se meddelelsen "Henter indstillinger fra routeren" vises på det Wi-Fi-netværk, du har til hensigt at oprette forbindelse til.

Du behøver ikke trykke på WPS-knappen hver gang for at forbinde din computer til Wi-Fi-netværket. Nu er din computer forbundet til netværket og klar til at surfe på nettet.
Se mere: