Sådan flyttes brugermapper på Windows 10
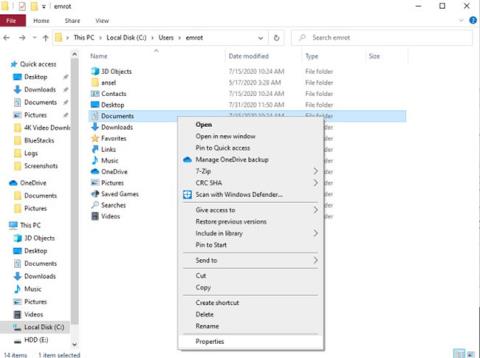
Du bør henvise til, hvordan du flytter brugermapper til et andet drev i Windows 10, fordi visse metoder kan forårsage mange uønskede effekter, der alvorligt påvirker systemet.
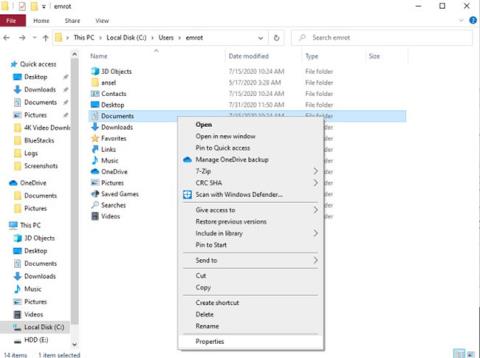
En frisk installation af Windows 10 opretter forskellige brugermapper, der bruges til at gemme ting som downloads og dokumenter, samt organisere indhold (som musik og fotos). Det kan dog være, du ønsker at tilpasse tingene efter din smag.
Uanset om du ønsker at flytte disse mapper til en ekstern harddisk eller bare placere dem et andet sted på din pc, er det ikke svært at ændre tingene. Det betyder, at du skal henvise til, hvordan du flytter brugermapper til et andet drev i Windows 10, fordi visse metoder kan forårsage mange uønskede effekter, der alvorligt påvirker systemet. .
Metode 1: Flyt brugermappen
Flytning af mapperne Dokumenter, Billeder eller Downloads er en god måde at flytte hele brugermapper på. Det er en simpel proces, der kun tager et par minutter. Endnu bedre, du kan være sikker på, at du ikke mister vigtige filer!
For at komme i gang skal du åbne File Explorer og navigere til den brugermappe, du vil flytte. Højreklik på den og vælg Egenskaber.

Højreklik på mappen og vælg Egenskaber
Gå til fanen Placering. Klik på Flyt , og vælg en ny placering til mappen. Herfra skal du klikke på OK for at ændringerne træder i kraft. Du kan gentage denne proces for alle de individuelle mapper, du vil flytte.

Vælg en ny placering til mappen
Det er vigtigt at indse, at hvis du vælger en eksisterende mappe, vil du blot omdefinere den som den mappe, du foretager ændringer til. Det er bedre at oprette en helt ny mappe, hvis du vil starte forfra. Denne metode gør konvertering hurtig og nem. Du vil endda automatisk se den opdaterede placering af dine brugermapper i linjen Hurtig adgang.
Metode 2: Erstat brugermappe
Flytning af brugermapper ved hjælp af den Microsoft-godkendte metode ovenfor burde ikke forårsage nogen problemer. Men hvis du virkelig føler dig forsigtig, kan du overveje at udskifte dine brugermapper.
Denne teknik ændrer faktisk ikke placeringen af eksisterende brugermapper. I stedet skal du blot bruge nye mapper. Da du ikke søger i mapper, som Windows 10 forventer at se et bestemt sted, er der ingen måde, det kan forstyrre operativsystemet.
Som standard gemmes billeder, dokumenter, programmer, kort, videoer og musik i tilsvarende mapper i brugermappen. Når du vil have dine filer gemt på et sted uden for din brugermappe, i et separat drev, skal du justere nogle indstillinger.
Er du klar til at lære, hvordan du ændrer standardplaceringen af brugermapper i Windows 10?
Klik først på Start- menuen og naviger til Indstillinger i venstre menulinje. Klik på System > Lager , og vælg derefter Skift, hvor nyt indhold gemmes under overskriften Flere lagerindstillinger .

Vælg Skift, hvor nyt indhold gemmes under overskriften Flere lagerindstillinger
I det næste vindue kan du ændre placeringen, hvor apps, dokumenter, musik, fotos, videoer, film og offlinekort gemmes. Klik på rullemenuen under hver fil for at vælge et erstatningsdrev.

Klik på rullemenuen under hver fil for at vælge et erstatningsdrev
Desværre kan du ikke gemme nye filer i en bestemt mappe efter eget valg. Når du vælger et nyt drev til at gemme filen, vil Windows automatisk oprette en tilsvarende mappe i det nye drev. Hvis du f.eks. ønsker, at dine dokumentfiler skal gemmes på et andet drev, vil Windows automatisk oprette en ny mappe med dokumenter på det pågældende drev.
Metode 3: Skift, hvor downloads gemmes
Processen med at erstatte mappen Downloads er en smule anderledes sammenlignet med andre brugermapper. For at komme i gang skal du gå til File Explorer, vælge en ny placering til dine downloads, og derefter oprette en ny mappe på den placering.
Du bliver derefter nødt til at flytte standardlagringsplaceringen for alt det indhold, du downloader fra internettet. Det betyder, at du skal åbne din webbrowser og vælge en ny destination for dine downloads. Dernæst vil vi se på, hvordan du ændrer downloadplaceringen for Microsoft Edge, Google Chrome og Firefox.
Microsoft Edge
I Microsoft Edge skal du klikke på de tre prikker i højre hjørne af browseren og vælge Indstillinger i rullemenuen.

Vælg Indstillinger i rullemenuen
Naviger til Downloads i menuen til venstre, klik på boksen Skift under overskriften Placering , og vælg den ønskede mappe.
Google Chrome har en meget lignende proces som Edge. Bare klik på de tre lodrette prikker i øverste højre hjørne af browseren, og klik derefter på Indstillinger.

Klik på Skift ud for standardmappeplaceringen
Klik på rullemenuen Avanceret i venstre menulinje, og klik på Downloads. Herfra skal du klikke på Skift ud for standardmappeplaceringen og derefter vælge den nye downloadsplacering.
Firefox
For Firefox skal du klikke på de tre vandrette linjer i øverste højre hjørne af browseren og vælge Indstillinger. Rul ned på siden, indtil du ser overskriften Downloads.

Ud for indstillingen, der siger Gem filer til, skal du klikke på Gennemse
Ud for indstillingen, der siger Gem filer til , skal du klikke på Gennemse. Du kan derefter finde og omdirigere downloads til den nyoprettede mappe.
Du bør henvise til, hvordan du flytter brugermapper til et andet drev i Windows 10, fordi visse metoder kan forårsage mange uønskede effekter, der alvorligt påvirker systemet.
For hurtigt at få adgang til brugermappen på Windows 10 har vi mange forskellige måder at få adgang til den.
Kiosktilstand på Windows 10 er en tilstand til kun at bruge 1 applikation eller kun få adgang til 1 websted med gæstebrugere.
Denne vejledning viser dig, hvordan du ændrer eller gendanner standardplaceringen af kamerarullemappen i Windows 10.
Redigering af værtsfilen kan medføre, at du ikke kan få adgang til internettet, hvis filen ikke er ændret korrekt. Den følgende artikel vil guide dig til at redigere værtsfilen i Windows 10.
Ved at reducere størrelsen og kapaciteten af billeder bliver det nemmere for dig at dele eller sende dem til nogen. Især på Windows 10 kan du batch-ændre størrelsen på billeder med nogle få enkle trin.
Hvis du ikke behøver at vise nyligt besøgte varer og steder af sikkerheds- eller privatlivsmæssige årsager, kan du nemt slå det fra.
Microsoft har netop udgivet Windows 10 Anniversary Update med mange forbedringer og nye funktioner. I denne nye opdatering vil du se en masse ændringer. Fra Windows Ink stylus-understøttelse til Microsoft Edge-browserudvidelsesunderstøttelse er Start Menu og Cortana også blevet væsentligt forbedret.
Ét sted til at styre mange operationer direkte på proceslinjen.
På Windows 10 kan du downloade og installere gruppepolitikskabeloner til at administrere Microsoft Edge-indstillinger, og denne vejledning viser dig processen.
Dark Mode er en mørk baggrundsgrænseflade på Windows 10, der hjælper computeren med at spare batteristrøm og reducere påvirkningen af brugerens øjne.
Proceslinjen har begrænset plads, og hvis du regelmæssigt arbejder med flere apps, kan du hurtigt løbe tør for plads til at fastgøre flere af dine yndlingsapps.










