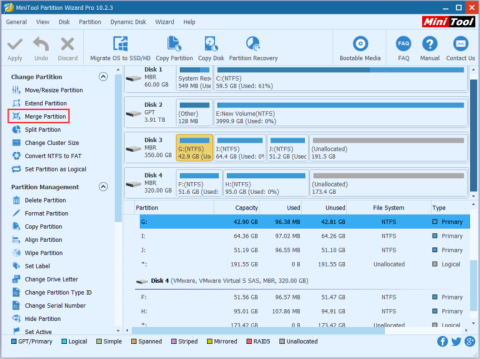Du kæmper for at finde en måde at flette drev på Windows for at øge kapaciteten, men vil stadig gerne beholde data hurtigt og sikkert. Nogle af de værktøjer, du brugte før, havde uønskede mangler, som gjorde dig utilpas og usikker. Så Quantrimang vil introducere dig til et simpelt, effektivt og sikkert værktøj til sammenlægning og opdeling af harddiske nedenfor. Se venligst det.
Hvorfor er det nødvendigt at flette harddiskpartitioner?
I mange tilfælde vil du kombinere 2 drev til 1 for at få mere lagerkapacitet uden at miste gamle data. Sikkert, mange mennesker vil bruge Disk Management til at flette drev, dog kan Disk Management ikke flette dem direkte, du kan kun flette 2 drev til 1, når de er ved siden af hinanden. For eksempel vil du flette drev C ind i drev D. Hvis du bruger Diskhåndtering, skal du slette drev D, hvilket betyder, at dataene på drev D vil gå tabt.
Så er der nogen måde at flette partitioner på en harddisk uden at miste data? Svaret er ja. Med MiniTool Partition Wizard kan du flette harddiske på Windows 10 uden at miste data.
Hvad er MiniTool Partition Wizard?
MiniTool Partition Wizard er et komplet og avanceret Windows-partitionsstyringsværktøj, der hjælper dig med at administrere din harddisk professionelt. Ikke kun har fusionsfunktionen, MiniTool Partition Wizard har også mange andre funktioner såsom opdeling af harddiskpartitioner, konvertering af GPT-drev til MBR-drev, konvertering af FAT32 til NTFS og gendannelse af mistede harddiskpartitioner.
Sådan flettes harddiskpartitioner uden at miste data
Metode 1: Brug Merge Partition med intern harddisk
Trin 1: Kør MiniTool Partition Wizard -> vælg det drev, du vil flette -> vælg Merge Partition.

Trin 2: Vælg det drev, der skal flettes -> klik på Næste . Bemærk, kun NTFS-partitioner kan flettes, så du skal konvertere til NTFS, hvis den partition, du vil flette, er FAT16/32.

Trin 3: Vælg den partition, der skal flettes med den harddiskpartition, du valgte i trin 2. Du kan navngive mappen , der indeholder indholdet af den valgte partition -> vælg Udfør .

Trin 4: I hovedgrænsefladen kan du kontrollere , om drevet er blevet flettet eller ej. Hvis det er det, du ønsker, skal du vælge Anvend .

Metode 2: Udvid partition med ekstern harddisk
Trin 1: Vælg den harddisk, der skal udvides -> vælg Udvid partition i Skift partition.

Trin 2: Rul ned i feltet Tag ledig plads fra , og vælg Ikke tildelt . Vælg derefter mængden af ledig plads, du vil bruge, i afsnittet Hvor meget ledig plads vil du have. Vælg derefter OK .
Trin 3: Du vil nu se på skærmen, at den harddisk, du valgte i trin 1, har mere kapacitet. Vælg Anvend for at fuldføre.