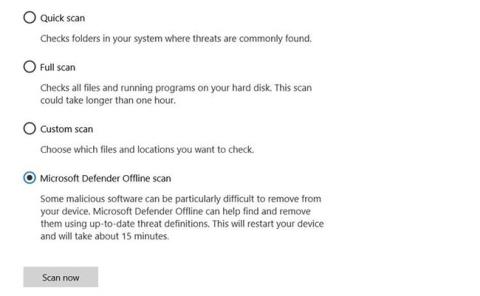Microsoft Defender er en kraftfuld antivirussoftware, der tilbyder en række vigtige sikkerhedsfunktioner. Ud over standard antivirusbeskyttelse giver Microsoft Defender dig også nogle ret smarte tilføjelser, der mangler i andre top-vurderede antivirus .
I dag vil Quantrimang.com sammen med læserne gennemgå offline scanningsfunktionen i Microsoft Defender, og hvordan du kan bruge denne funktion til at fjerne malware fra Windows 10.
Hvornår skal du bruge Microsoft Defender Offline-scanning?
Microsoft har revolutioneret Microsoft Defender (tidligere Windows Defender) til Windows 10. Det er nu den mest avancerede alt-i-én sikkerhedsplatform til Windows-brugere. Offline scanning er en af mange nye funktioner, som Microsoft gradvist har integreret i Microsoft Defender.
Så hvad gør denne offline scanningsfunktion så kraftfuld?
Microsoft Defender Offline udfører en dyb offline scanning af din pc. Offline scanning leder efter vira, trojanske heste og anden malware, som antivirussoftware muligvis ikke registrerer, når Windows kører. Et rent miljø, fri for yderligere programmer og processer, giver Microsoft Defender mulighed for at scanne din computer og korrekt opdage og fjerne malware.
En masse malware kører i baggrunden, og nogle gange kan selv den bedste antivirussoftware ikke opdage meget modstandsdygtig og besværlig malware. Rootkits, der er skjult under opstartsprocessen, kan også registreres ved hjælp af offline scanning. Microsoft Defender Offline-scanning gør et fantastisk stykke arbejde med at fjerne malware og beskytte din pc mod yderligere skade.
Sådan bruger du Microsoft Defender Offline på Windows 10
Du kan starte en offline scanning på Windows 10 med blot et par klik, men hele scanningen tager omkring 15 minutter at gennemføre. Sørg for at gemme alt dit ikke-gemte arbejde og vigtige filer, før du starter offline scanning.
Metode 1: Start en Microsoft Defender Offline-scanning ved hjælp af Windows Security
Den første måde at køre Microsoft Defender Offline Scan på er ret enkel:
1. Søg efter Windows Security i menuen Start , og vælg det bedst egnede resultat.
2. Naviger til Virus- og trusselsbeskyttelse > Scanningsindstillinger .
3. Vælg Microsoft Defender Offline scanning , og klik på Scan nu.
4. Klik på Scan i den dialogboks, der vises .

Begynd at scanne Microsoft Defender Offline ved hjælp af Windows Security
Windows 10 genstarter derefter, og offline malware-scanning begynder under opstart. Windows Defender Antivirus-skærmen og kommandopromptvinduet viser offline-scanningen.
Metode 2: Start en offline scanning af Microsoft Defender ved hjælp af PowerShell
PowerShell er en styringsramme på tværs af platforme, der er integreret i Windows-operativsystemet. Du kan nemt administrere Microsoft Defender ved hjælp af PowerShell og endda udføre offline scanninger med kun en enkelt kommando.

Start en offline scanning af Microsoft Defender ved hjælp af PowerShell
Sådan bruger du PowerShell til at udføre en Microsoft Defender Offline-scanning:
1. Skriv windows powershell i startmenuens søgelinje .
2. Højreklik på Windows PowerShell , og vælg Kør som administrator .
3. Indtast følgende kommando i PowerShell-konsollen, og tryk på Enter :
Start -MpWDOScan
Din computer vil derefter genstarte, og offline scanningen vil finde sted.
Scan resultater
Når Microsoft Defender har fuldført sin offline-scanning, kan du se scanningsresultaterne ved at navigere til Windows Sikkerhed > Virus- og trådbeskyttelse > Beskyttelseshistorik .
Sådan bruger du offline malware-scanning på Windows 7/8.1
På Windows 7 og Windows 8.1 er processen med at køre en offline scanning helt anderledes. Først skal du downloade Windows Defender Offline, oprette en bootbar USB eller CD/DVD og derefter starte Windows Defender-værktøjet på din pc. Windows Defender Offline vil derefter scanne din pc for malware i et "rent" miljø.
Kør en offline malware-scanning på Windows 7/8.1 som følger:
1. Download Windows Defender Offline-værktøjet 32 bit eller 64 bit afhængigt af dit system.
2. Kør opsætning og opret installationsmedie på USB/CD/DVD.
3. Genstart din computer og start fra dit valgte medie. Windows Defender Offline vil nu scanne og fjerne malware fra din pc.
Fjern malware med Microsoft Defender Offline
Microsoft Defender Offline er et praktisk værktøj, der hjælper med at fjerne vedvarende malware fra din pc. Det kører i et pålideligt miljø, hvor malware ikke kan gemme sig bag baggrundsprocesser eller andre programmer.
Brug Microsoft Defender Offline til at beskytte din pc mod farlig malware, der kan ødelægge data og påvirke din pc's gnidningsløse funktion!
Ønsker dig succes!