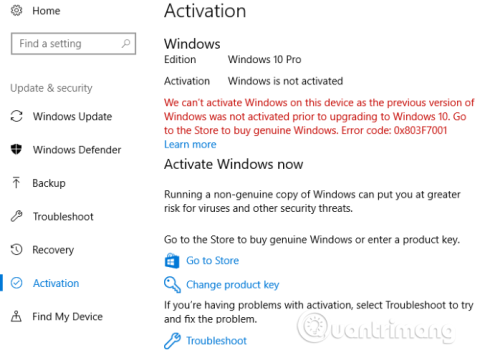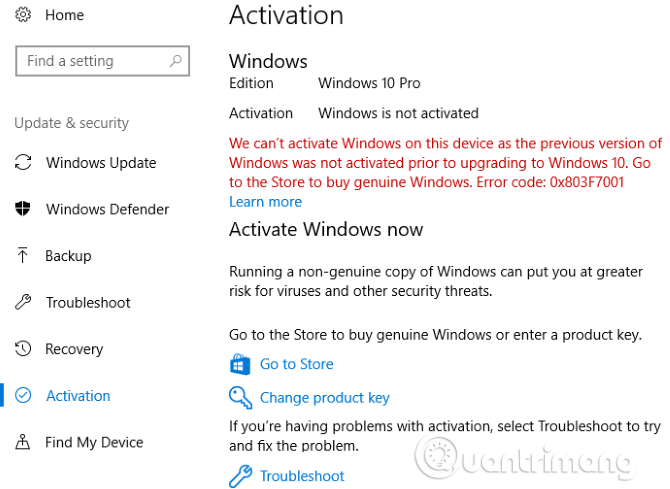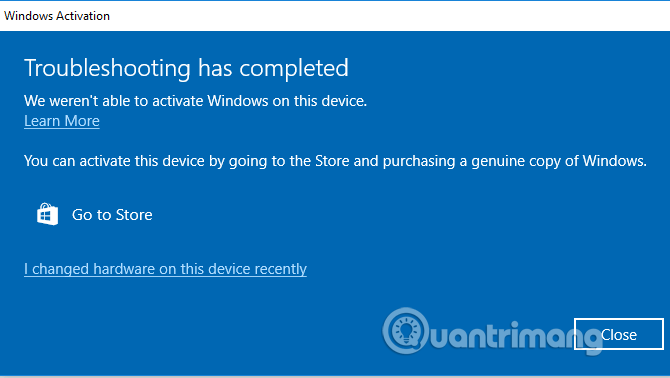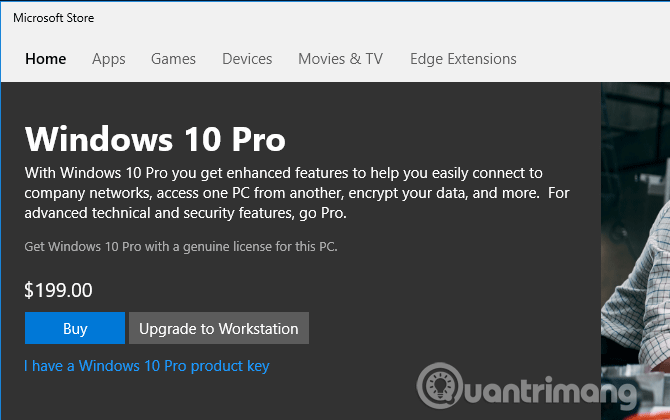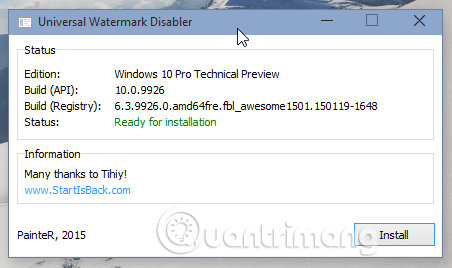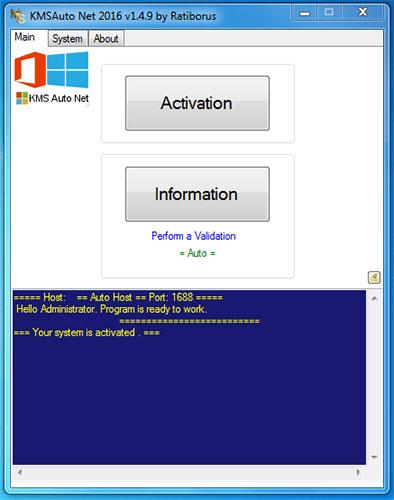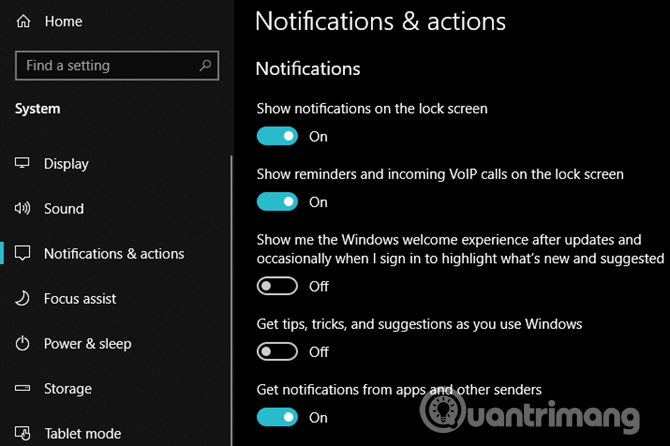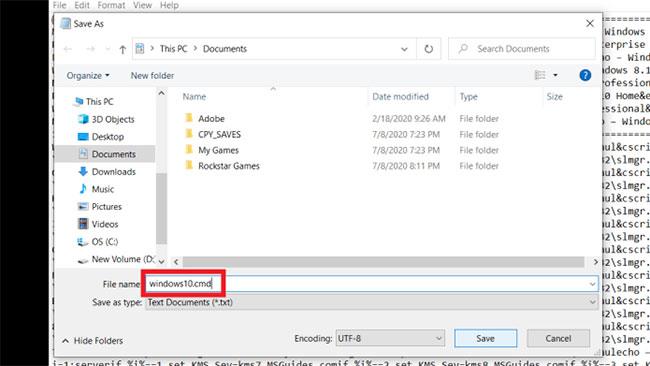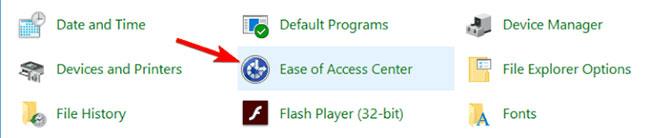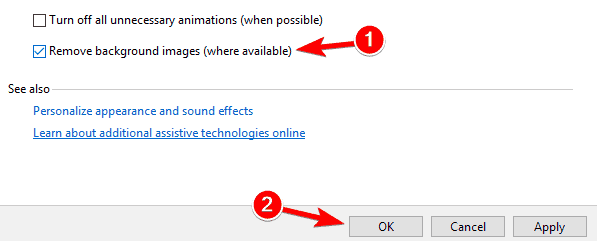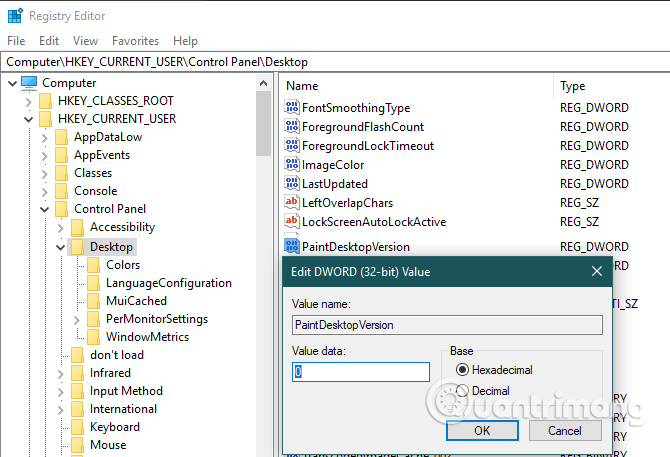Du kan selvfølgelig også bruge Windows 10 uden aktivering. Hvis du ikke aktiverer Windows 10, vil nogle funktioner som Personalisering blive blokeret i appen Indstillinger. Bortset fra det fungerer Windows 10 stadig fint. Faktisk tilbyder Microsoft alle opdateringer, selvom din kopi af Windows 10 ikke er aktiveret.
Men hvis du ikke har aktiveret det endnu, ser du så en Windows 10-aktiveringsmeddelelse i højre hjørne af skærmen? Dette vandmærke er permanent og vises ofte på skærmen. Selvom dette kun er et lille irritationsmoment, dukker det nogle gange op, selv når Windows-licensen er korrekt aktiveret, men det er også irriterende, når du arbejder. Denne artikel vil guide dig, hvordan du sletter meddelelsen om ophavsretsanmodning på Windows 10.
Instruktioner til fjernelse af copyright-anmodninger på Windows 10
Hvad er Windows-aktivering?
Før vi fortsætter, vil vi først kort forklare Windows-aktivering. Selvom du kan installere Windows 10 gratis på alle computere, uden at aktivere operativsystemet. Aktiver tjek din kopi af Windows med Microsoft for at sikre, at det er en ægte version. Du vil have to muligheder for at aktivere Windows 10: ved hjælp af en produktnøgle eller via en digital licens.
Du modtager en produktnøgle, hvis du køber en Windows 10-licens fra Microsoft eller andre forhandlere. Hvis du køber en computer med et forudinstalleret operativsystem, har du også produktnøglen til rådighed. Hvis brugere opgraderer Windows 10 fra en kopi af Windows 7 eller Windows 8.1, har de et digitalt certifikat og behøver ikke en produktnøgle for at aktivere.
Windows 10 giver brugerne mulighed for at linke digitale certifikater til Microsoft-konti , så de nemt kan genaktiveres i fremtiden.
Bruger Windows 10 uden aktivering
I det væsentlige fungerer den ikke-aktiverede kopi af Windows 10 næsten lige så godt som den aktiverede version med kun et par mindre begrænsninger.
Du vil se ordene Aktiver Windows i nederste højre hjørne af skærmen sammen med en meddelelse i Indstillinger for at fortælle dig, at Windows ikke er blevet aktiveret. Derudover kan du ikke bruge elementer i Personalisering af indstillinger , såsom kan ikke ændre tapet , farve, proceslinje og andre lignende indstillinger.
Hvis du ikke har brug for at lave disse tweaks, fungerer ikke-aktiveret Windows 10 godt, du får stadig systemopdateringer.
Se aktiveringsstatus
For at finde ud af, hvorfor meddelelsen om ophavsretsanmodning vises på systemet, skal du gå til Indstillinger > Opdatering og sikkerhed > Aktivering .
Her vil du se din computers status, og hvad du skal gøre for at aktivere eller fjerne denne copyright-meddelelse. Vi vil se et par almindelige årsager, og hvordan man løser dem. Du kan søge efter specifikke fejlkoder, hvis dit problem ikke er dækket i denne artikel.
Sådan aktiveres Windows 10
1. Indtast en gyldig produktnøgle
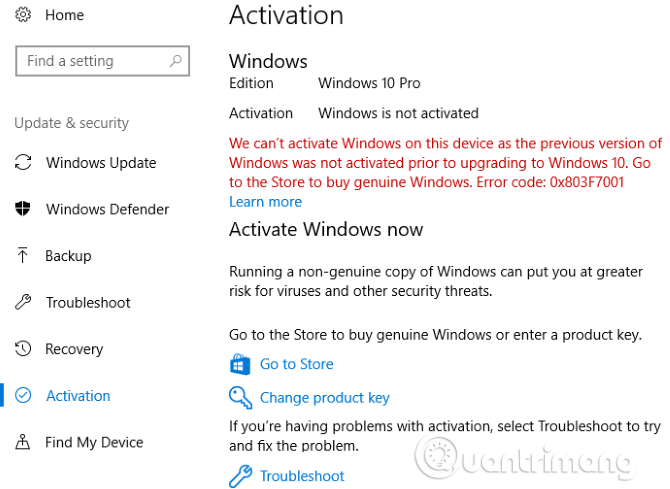
Du kan se på skærmbilledet ovenfor, at Windows 10 ikke er aktiveret, fordi den tidligere version af Windows heller ikke er aktiveret. Dette Windows 10-system blev opgraderet fra Windows 7 og indtastede ikke en produktnøgle under installationen.
Derfor er Windows 10 ikke aktiveret og viser denne copyright-meddelelse. Det samme problem vil opstå, hvis du installerer en ny kopi af Windows på din computer og ikke indtaster produktnøglen under installationsprocessen.
Den nemme måde at løse dette problem på og fjerne Windows 10-licensanmodningsmeddelelsen er at indtaste en gyldig produktnøgle, hvis den er tilgængelig. Windows 10 accepterer enhver gyldig Windows 7, Windows 8.1 eller Windows 10 nøgle. Hvis du stadig har nøglen på din gamle Windows 7-computer, kan du aktivere Windows 10.
Klik på Skift produktnøgle , og indtast den 25-cifrede produktnøgle for at aktivere Windows. Hvis du indtaster en gyldig nøgle, der ikke er blevet brugt for mange gange, aktiveres Windows 10, og meddelelsen om ophavsretsanmodning vil ikke længere være tilgængelig.
Hvis din Windows 7- eller Windows 8.1-computer er aktiveret, men dens produktnøgle er ukendt, kan du se, hvordan du gendanner en Windows-produktnøgle .
2. Kør aktiveringsfejlfindingen
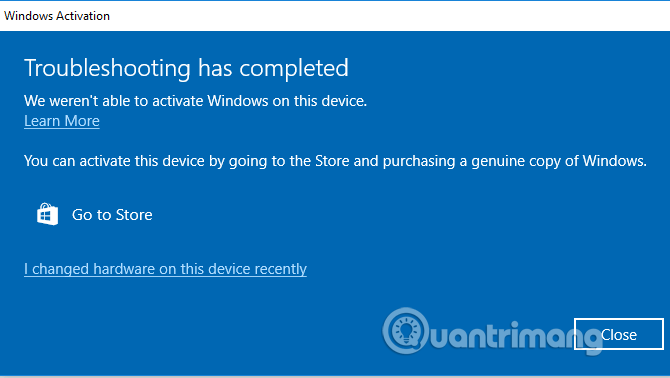
Et andet almindeligt aktiveringsproblem opstår, når du opgraderer din computer , f.eks. udskiftning af bundkortet . Windows 10 forbinder din digitale licens med din computers komponenter, så når den foretager større ændringer, genkender den den ikke længere som din computer.
For at løse dette problem kan du køre Windows aktiveringsfejlfinding for at genlinke din Windows-konto til din computer og genaktivere Windows. Åbn fejlfindingen ved at gå til Indstillinger > Opdatering og sikkerhed > Aktivering igen og klikke på Fejlfinding . Når fejlfindingen åbnes, skal du klikke på Jeg har ændret hardware på denne enhed for nylig for at logge ind på din Microsoft-konto.
Hvis du ikke knytter det digitale certifikat til din Microsoft-konto, før du foretager hardwareændringer, vil denne metode ikke fungere. Du skal kontakte Microsofts support for at få hjælp.
3. Gennemgå virksomhedsaktivering
Hvis Windows blev aktiveret fra en virksomhedsserver og mistede kontakten med denne server, vil den vise denne copyright-anmodningsmeddelelse. Dette er mindre almindeligt, men stadig værd at nævne.
Når du får adgang til aktiveringsmenuen, vil du se en meddelelse som Vi kan ikke aktivere Windows på denne enhed, fordi vi ikke kan oprette forbindelse til din organisations aktiveringsserver. I dette tilfælde skal du genoprette computeren til virksomhedens netværk og genaktivere den. Du bør bruge en virksomheds-VPN til at gøre dette, hvis du ikke fysisk kan oprette forbindelse til den.
4. Køb en ny Windows 10 nøgle
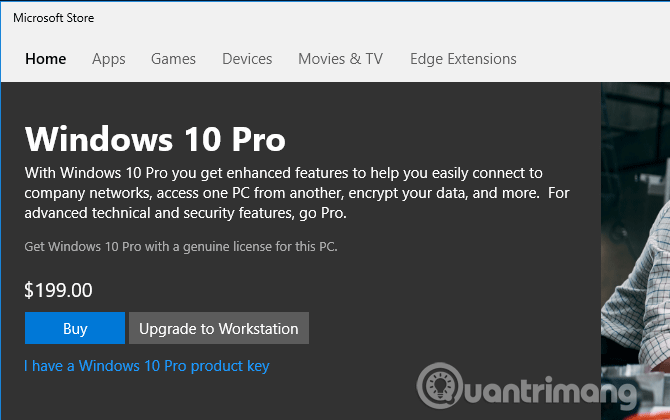
Hvis du ikke har en gyldig Windows-nøgle, skal du ikke forbinde din digitale licens til din Microsoft-konto, og dit problem er ikke med virksomhedsaktivering, så er din eneste (lovlige) mulighed tilbage at købe en nøgle Nyt produkt til Windows 10.
Du kan købe en produktnøgle fra aktiveringsmenuen i Indstillinger , klik på Gå til butik . Her kan du købe en produktnøgle til Windows 10 Home (3,2 millioner VND) eller Windows 10 Pro (4,6 millioner VND) afhængigt af den version, du har installeret.
Hvis du ikke vil bruge så mange penge, kan du kigge på nettet hos andre forhandlere. For eksempel har Walmart en OEM-kopi af Windows 10 Home til 2,3 millioner VND i skrivende stund. Du kan finde endnu højere rabatter fra tredjeparts hjemmesider, men pas på ikke at købe falske nøgler.
Når du aktiverer Windows 10 med en ny nøgle, skal du vende tilbage til aktiveringsmenuen og sørge for at linke til en Microsoft-konto. Hvis den stadig ikke er forbundet, skal du klikke på Tilføj en konto , log ind på din Microsoft-konto, så du kan genaktivere den i fremtiden.
Andre Windows 10-aktiveringsproblemer
Udover ovenstående aktiveringsproblemer støder du også på problemet med forkert produktnøgle. For eksempel kan en Windows 10 Home-nøgle ikke aktivere Windows 10 Pro.
Derudover begrænser Microsoft antallet af gange, du kan købe en produktnøgle for at aktivere Windows. Hvis du har brugt flere nøgler før, kan du muligvis ikke købe en ny nøgle.
Sådan fjerner du Windows 10 copyright-anmodningsmeddelelse
Hvis ovenstående aktiveringsmetoder ikke virker, og du ikke ønsker at købe en licens, kan du se, hvordan du sletter Windows 10-aktiveringsmeddelelsen uden faktisk at aktivere den nedenfor.
Denne artikel vil kort nævne et par løsninger på dette problem, men du skal bemærke, at denne metode ikke garanterer, at problemet løses fuldstændigt.
5. Brug tredjepartsværktøjer
Universal Watermark Disabler
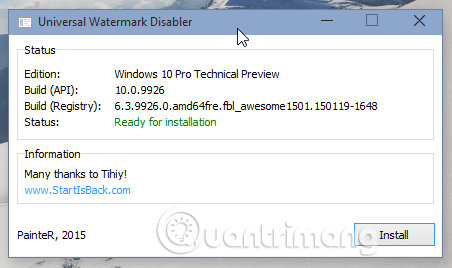
Winaero leverer et værktøj kaldet Universal Watermark Disabler, som er en løsning til at fjerne ophavsretskrav til Windows 10. Du skal blot downloade dette værktøj og åbne det, og vælg derefter Installer i dialogboksen for at logge ud. Efter at have logget ind igen, var aktiveringsmeddelelsen væk.
https://winaero.com/download.php?view.1794
KMSAuto
Dette er et godt alternativ til falske Windows-produktnøgler. Det kan bruges til at aktivere ikke kun Windows, men også andre Microsoft-produkter, såsom Office.
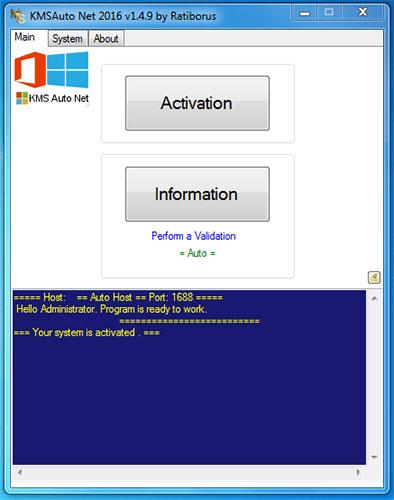
KMSAuto
- Download KMSAuto og installer det.
http://www.kmsauto.info/
- Åbn programmet, klik på Aktivering Windows.
- Når du er færdig, genstarter din enhed.
Det er gjort! Når du logger ind igen, aktiveres Windows, og meddelelsen om Windows-licensanmodning forsvinder.
6. Deaktiver Windows 10 Tips
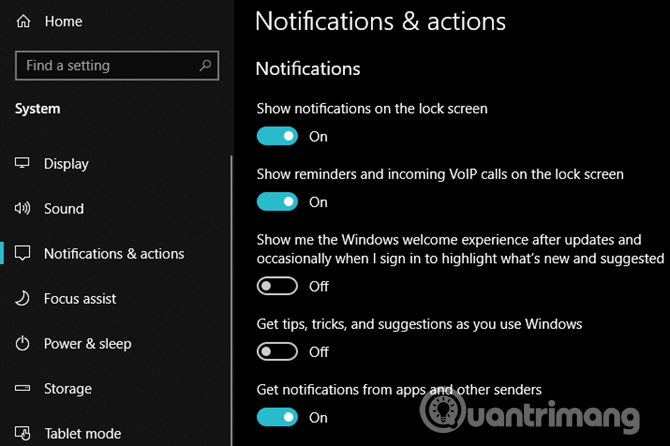
Nogle mennesker har rapporteret, at at gå til Indstillinger > System > Meddelelser og handlinger og deaktivere Vis mig Windows-velkomstoplevelsen... og Få tips, tricks og forslag... vil deaktivere teksten til Windows 10-ophavsretsanmodningen efter genstart.
7. Fjern copyright-meddelelsen ved hjælp af Windows PowerShell
Denne metode vil midlertidigt aktivere Windows i 90 dage (3 måneder), hvilket betyder, at du ikke vil se en Windows-licensanmodningsmeddelelse i 90 dage. Men efter 90 dage skal du gøre denne metode igen. Sådan gør du:
Trin 1 : Klik på Start og indtast PowerShell , højreklik og vælg Kør som administrator for at åbne PowerShell med administratorrettigheder . (Hvis du bliver bedt om det af UAC, skal du klikke på Ja )
Trin 2 : Indtast kommandoen nedenfor i PowerShell- vinduet og tryk på Enter :
slmgr /renew
Trin 3 : Genstart nu din enhed, og du vil ikke se aktiveringsmeddelelsen i de næste 90 dage.
8. Deaktiver Windows-aktiveringsmeddelelse ved hjælp af script
Brug scriptet til at deaktivere Windows-aktiveringsmeddelelsen som følger:
Trin 1 : Åbn Notesblok på computeren.
Trin 2 : Kopier og indsæt teksten nedenfor i Notesblok :
@echo offtitle Activate Windows 7 / 8 / 8.1 / 10 for FREE!&cls&echo =====================================&echo #Copyright: MSGuides.com&echo =====================================&echo.&echo #Supported products:&echo – Windows 7 Professional&echo – Windows 7 Professional N&echo – Windows 7 Professional E&echo – Windows 7 Enterprise&echo – Windows 7 Enterprise N&echo – Windows 7 Enterprise E&echo – Windows 8 Core&echo – Windows 8 Core Single Language&echo – Windows 8 Professional&echo – Windows 8 Professional N&echo – Windows 8 Professional WMC&echo – Windows 8 Enterprise&echo – Windows 8 Enterprise N&echo – Windows 8.1 Core&echo – Windows 8.1 Core N&echo – Windows 8.1 Core Single Language&echo – Windows 8.1 Professional&echo – Windows 8.1 Professional N&echo – Windows 8.1 Professional WMC&echo – Windows 8.1 Enterprise&echo – Windows 8.1 Enterprise N&echo – Windows 10 Home&echo – Windows 10 Home N&echo – Windows 10 Home Single Language&echo – Windows 10 Home Country Specific&echo – Windows 10 Professional&echo – Windows 10 Professional N&echo – Windows 10 Education N&echo – Windows 10 Education N&echo – Windows 10 Enterprise&echo – Windows 10 Enterprise N&echo – Windows 10 Enterprise LTSB&echo – Windows 10 Enterprise LTSB N&echo.&echo.&echo ====================================&echo Activating your Windows… & cscript //nologo c:\windows\system32\slmgr.vbs /ipk FJ82H-XT6CR-J8D7P-XQJJ2-GPDD4 >nul&cscript //nologo c:\windows\system32\slmgr.vbs /ipk MRPKT-YTG23-K7D7T-X2JMM-QY7MG >nul&cscript //nologo c:\windows\system32\slmgr.vbs /ipk W82YF-2Q76Y-63HXB-FGJG9-GF7QX >nul&cscript //nologo c:\windows\system32\slmgr.vbs /ipk 33PXH-7Y6KF-2VJC9-XBBR8-HVTHH >nul&cscript //nologo c:\windows\system32\slmgr.vbs /ipk YDRBP-3D83W-TY26F-D46B2-XCKRJ >nul&cscript //nologo c:\windows\system32\slmgr.vbs /ipk C29WB-22CC8-VJ326-GHFJW-H9DH4 >nul&cscript //nologo c:\windows\system32\slmgr.vbs /ipk BN3D2-R7TKB-3YPBD-8DRP2-27GG4 >nul&cscript //nologo c:\windows\system32\slmgr.vbs /ipk 2WN2H-YGCQR-KFX6K-CD6TF-84YXQ >nul&cscript //nologo c:\windows\system32\slmgr.vbs /ipk NG4HW-VH26C-733KW-K6F98-J8CK4 >nul&cscript //nologo c:\windows\system32\slmgr.vbs /ipk XCVCF-2NXM9-723PB-MHCB7-2RYQQ >nul&cscript //nologo c:\windows\system32\slmgr.vbs /ipk GNBB8-YVD74-QJHX6-27H4K-8QHDG >nul&cscript //nologo c:\windows\system32\slmgr.vbs /ipk 32JNW-9KQ84-P47T8-D8GGY-CWCK7 >nul&cscript //nologo c:\windows\system32\slmgr.vbs /ipk JMNMF-RHW7P-DMY6X-RF3DR-X2BQT >nul&cscript //nologo c:\windows\system32\slmgr.vbs /ipk M9Q9P-WNJJT-6PXPY-DWX8H-6XWKK >nul&cscript //nologo c:\windows\system32\slmgr.vbs /ipk 7B9N3-D94CG-YTVHR-QBPX3-RJP64 >nul&cscript //nologo c:\windows\system32\slmgr.vbs /ipk BB6NG-PQ82V-VRDPW-8XVD2-V8P66 >nul&cscript //nologo c:\windows\system32\slmgr.vbs /ipk GCRJD-8NW9H-F2CDX-CCM8D-9D6T9 >nul&cscript //nologo c:\windows\system32\slmgr.vbs /ipk HMCNV-VVBFX-7HMBH-CTY9B-B4FXY >nul&cscript //nologo c:\windows\system32\slmgr.vbs /ipk 789NJ-TQK6T-6XTH8-J39CJ-J8D3P >nul&cscript //nologo c:\windows\system32\slmgr.vbs /ipk TX9XD-98N7V-6WMQ6-BX7FG-H8Q99 >nul&cscript //nologo c:\windows\system32\slmgr.vbs /ipk 3KHY7-WNT83-DGQKR-F7HPR-844BM >nul&cscript //nologo c:\windows\system32\slmgr.vbs /ipk 7HNRX-D7KGG-3K4RQ-4WPJ4-YTDFH >nul&cscript //nologo c:\windows\system32\slmgr.vbs /ipk PVMJN-6DFY6-9CCP6-7BKTT-D3WVR >nul&cscript //nologo c:\windows\system32\slmgr.vbs /ipk W269N-WFGWX-YVC9B-4J6C9-T83GX >nul&cscript //nologo c:\windows\system32\slmgr.vbs /ipk MH37W-N47XK-V7XM9-C7227-GCQG9 >nulecho ————————————&echo.&echo.&set i=1:serverif %i%==1 set KMS_Sev=kms7.MSGuides.comif %i%==2 set KMS_Sev=kms8.MSGuides.comif %i%==3 set KMS_Sev=kms9.MSGuides.comif %i%==4 goto notsupportedcscript //nologo c:\windows\system32\slmgr.vbs /skms %KMS_Sev% >nulcscript //nologo c:\windows\system32\slmgr.vbs /ato | find /i “successfully” && (echo.& echo ====================================== & echo. & choice /n /c YN /m “Would you like to visit my blog [Y,N]?” & if errorlevel 2 exit) || (echo The connection to the server failed! Trying to connect to another one… & echo Please wait… & echo. & echo. & set /a i+=1 & goto server)explorer “https://productkey.net”&goto halt:notsupportedecho ======================================&echo.&echo Sorry! Your version is not supported.:haltpause >nul
Trin 3 : I Notesblok skal du gå til Filer og klikke på Gem som , derefter navngive filen windows10.cmd (det er vigtigt at filnavnet slutter med .cmd) og gem filen på skrivebordet.

Navngiv filen windows10.cmd
Trin 4 : Højreklik på den nyoprettede windows10.cmd- fil , og klik på Kør som administrator .
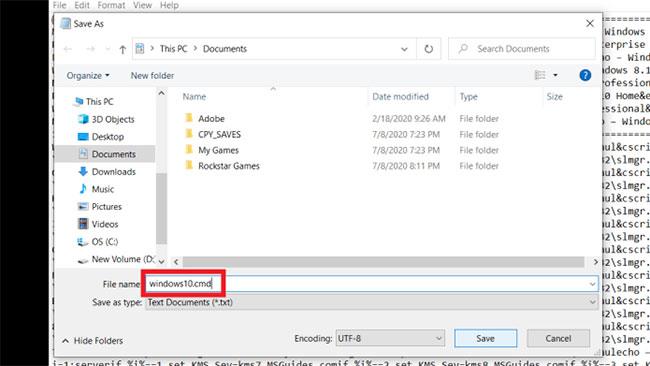
Kør filen windows10.cmd
Trin 5 : Genstart computeren for at aktivere Windows.
9. Deaktiver ophavsretskrav med nem adgang
Du kan fjerne Windows-licensanmodningsmeddelelsen ved at bruge Windows 10 Ease of Access-indstillingen. Sådan gør du;
Trin 1 : Klik på Start -menuen og søg efter Kontrolpanel , og klik derefter på denne app.
Trin 2 : Gå til Ease of Access Center .
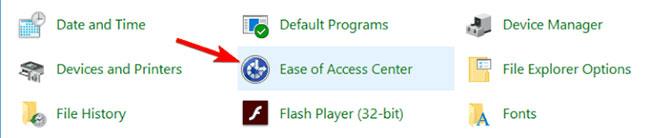
Gå til Ease of Access Center
Trin 3 : Klik på Gør computeren lettere at se på den næste skærm .

Klik på Gør computeren nemmere at se
Trin 4 : Rul nu ned til bunden af denne skærm for at markere afkrydsningsfeltet Fjern baggrundsbilleder (hvor det er tilgængeligt) .
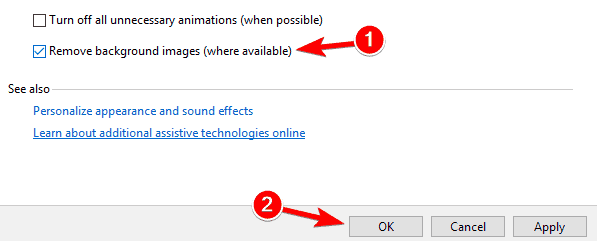
Marker afkrydsningsfeltet Fjern baggrundsbilleder (hvor de er tilgængelige)
Trin 5 : Klik på OK og genstart computeren.
10. Andre måder at fjerne copyrightkrav på
Der er to andre måder at fjerne Windows 10-aktiveringsmeddelelse, du kan prøve efter ovenstående metoder. Den første måde er at køre en batch-kommando, der inkluderer kommandoen taskkill /F /IM explorer.exe . Denne kommando genstarter File Explorer og dens proces. Denne metode er ikke direkte relateret til aktiveringsmeddelelsen, men den kan få den til at forsvinde i et stykke tid, sandsynligvis vil den vende tilbage.
Den anden måde er at redigere registreringsdatabasen.
Mulighed 1:
Du skal finde en nøgle ved navn PaintDesktopVersion og sætte den til 0.
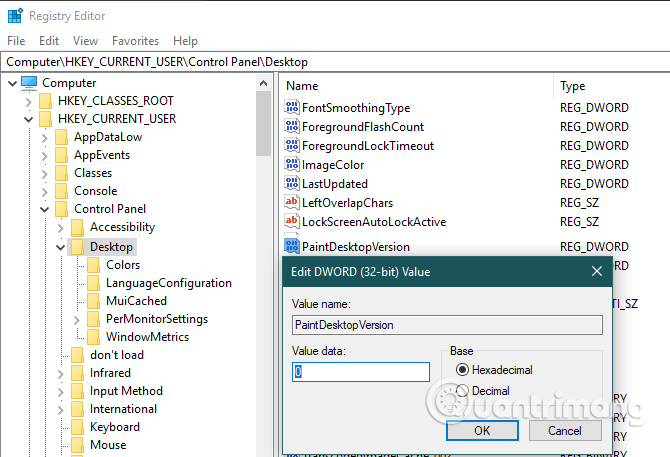
Plan 2:
For at fjerne Windows-meddelelsen om ophavsretskrav, behøver du ikke bruge tredjepartssoftware. Alt du skal gøre er at redigere en registreringsværdi med navnet "Start". Hvordan man gør det er ret simpelt. Sikkerhedskopier venligst registreringsdatabasen for sikkerhed og fortsæt med nedenstående trin.
Trin 1 : Tryk på "Start" -tasten for at åbne Start-menuen.
Trin 2 : Skriv "Registry Editor" , og klik på resultatet for at åbne Registreringseditor .
Trin 3 : Klik på "Ja" i pop op-vinduet Brugeradgangskontrol (UAC) .
Trin 4 : Kopier registreringsdatabasens sti nedenfor.
Trin 5 : Indsæt det i adresselinjen og tryk på "Enter". Du vil blive ført til mappen "svsvc" i registreringsdatabasen.
Trin 6 : Find og dobbeltklik på "Start"-værdien på højre side.

Find og dobbeltklik på "Start"-værdien
Trin 7 : Indtast "4" i feltet "Værdidata".

Indtast "4" i feltet "Værdidata".
Trin 8 : Klik på OK for at gemme ændringerne.
Trin 9 : Luk Registreringseditor.
Trin 10 : Genstart Windows 10.
Efter genstart af systemet, hvis alt går godt, vil du ikke længere se vandmærket "Aktiver Windows" på skrivebordet.
Med det sagt, bør du undgå at downloade tilfældig software, der hævder at fjerne copyright eller Windows-aktiveringsanmodninger, fordi de kan indeholde malware . Vær forsigtig med at tage andre foranstaltninger, der kræver redigering eller sletning af systemfiler, fordi de kan føre til problemer for dit system.
Ovenfor har vi set på nogle måder at fjerne meddelelsen om ophavsret i Windows 10, men den mest pålidelige måde at fjerne den permanent på er at aktivere operativsystemet. Og du behøver ikke nødvendigvis at købe en ny nøgle for at gøre dette, som vi har set.
Selvom disse måder at rydde notifikationer på uden aktivering kan være nyttige i et stykke tid, kan de komme tilbage. Hvis du ikke har noget imod manglen på tilpasningsmuligheder, så lad det være.
Ønsker dig succes!