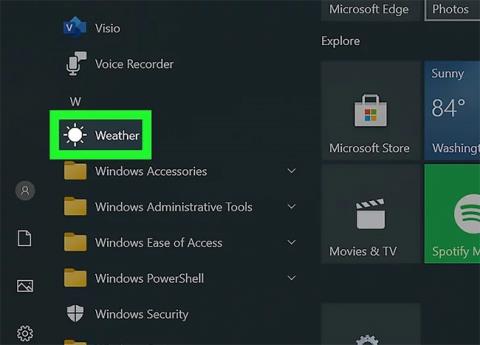Windows 10 introducerer en generation af applikationer bygget på ny teknologi. Disse apps kaldes Windows Store-apps, og denne artikel viser dig forskellige måder at afinstallere dem på.
1. Brug menuen Start
Trin 1 : Start menuen Start . Klik på knappen Start nederst til venstre. Du kan også trykke på Windows- tasten på tastaturet.
Trin 2 : Find og højreklik på den app, du vil afinstallere. Højreklik på flisen eller appen på listen Alle apps . En kontekstmenu vises.

Højreklik på det program, du vil afinstallere
Trin 3 : Afinstaller applikationen. Klik på Afinstaller i kontekstmenuen, der vises.

Klik på Afinstaller
Trin 4 : Bekræft appafinstallation. En lille bekræftelsesdialogboks vises. Klik på Afinstaller for at bekræfte, at du virkelig vil afinstallere appen. Hvis du ombestemmer dig, skal du bare klikke ud.

Bekræft afinstallation af app
Efter at have gjort dette, vil applikationen forsvinde fra listen og blive afinstalleret. Denne proces kan tage op til 30 sekunder.
2. Brug søgefunktionen
Trin 1 : Start søgefunktionen . Klik på ikonet/søgelinjen på proceslinjen. Det kan forekomme som et cirkulært Cortana-ikon.
Trin 2 : Søg efter den app, du vil afinstallere. Indtast dens navn.

Søg efter den app, du vil afinstallere
Trin 3 : Højreklik på appen fra resultaterne. Dette vil bede en kontekstmenu om at blive vist.

Højreklik på applikationen
Trin 4 : Afinstaller applikationen. Klik på Afinstaller i kontekstmenuen, der vises.

Klik på Afinstaller
Trin 5 : Bekræft appafinstallation. En lille bekræftelsesdialogboks vises. Klik på Afinstaller for at bekræfte, at du virkelig vil afinstallere appen. Hvis du ombestemmer dig, skal du bare klikke ud.

Bekræft afinstallation af app
Efter at have gjort dette, vil applikationen forsvinde fra listen og blive afinstalleret. Denne proces kan tage op til 30 sekunder.
3. Brug programmet Indstillinger
Trin 1 : Åbn programmet Indstillinger . Klik på knappen Start , og vælg indstillingsgearet.
Trin 2 : Gå til kategorien Apps . Hvis du ikke har denne mulighed (muligvis fordi du kører en gammel version af Windows 10), skal du klikke på System i stedet for.

Gå til kategorien Apps
Trin 3 : Find den app, du vil afinstallere. Brug søgelinjen til at finde en bestemt app, hvis du vil.
- Du kan ændre rækkefølgen på listen ved at vælge en anden sorteringsrækkefølge.
- Du kan også bruge søgelinjen over applisten til at finde apps.

Find den app, du vil afinstallere
Trin 4 : Klik på applikationslisten.

Klik på applikationslisten
Trin 5 : Afinstaller applikationen. Klik på Afinstaller.

Klik på Afinstaller
Trin 6 : Bekræft afinstallation af app. En lille bekræftelsesdialogboks vises. Klik på Afinstaller for at bekræfte, at du virkelig vil afinstallere appen. Hvis du ombestemmer dig, skal du bare klikke ud.

Bekræft afinstallation af app
Efter at have gjort dette, vil applikationen forsvinde fra listen og blive afinstalleret. Denne proces kan tage op til 30 sekunder.
Håber du har succes.