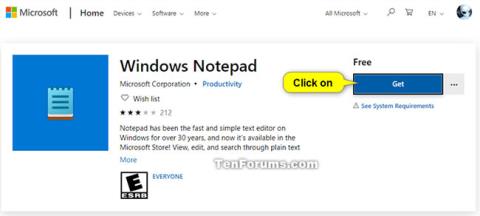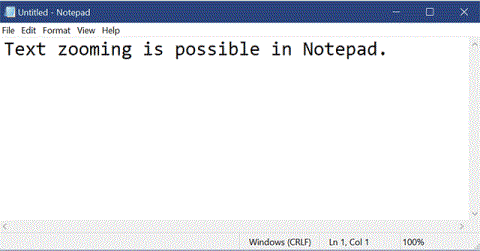Notesblok er en simpel teksteditor, der følger med Windows og er et grundlæggende tekstredigeringsprogram, der giver computerbrugere mulighed for at oprette dokumenter. Du kan finde og erstatte tekst i Notesblok.
Startende med Windows 10 build 17713 har Microsoft foretaget væsentlige forbedringer af find/erstat-oplevelsen i Notesblok. Microsoft har tilføjet muligheden for at udføre en find/erstat til dialogboksen Find, og Notepad vil nu huske tidligere indtastede værdier og afkrydsningsfelttilstande og automatisk udfylde dem, næste gang du åbner dialogboksen Find . Derudover, når du har valgt tekst og åbnet søgedialogboksen, vil den valgte tekst automatisk udfylde søgefeltet.
Denne vejledning viser dig, hvordan du finder og erstatter tekst i Notesblok-dokumenter på Windows 10.
Sådan finder du tekst i Notesblok
1. Mens du er i Notesblok, skal du gøre et af følgende for at finde tekst:
- Tryk på tasterne Ctrl + F.
- Vælg (fremhæv) den tekst, du vil søge efter, og tryk på Ctrl + F -tasterne .
- Klik på Rediger på menulinjen, og klik på Find .
2. Indtast det indhold, du vil finde, i feltet Find hvad , hvis det pågældende felt ikke allerede har de ønskede oplysninger.
3. Marker eller fjern markeringen i feltet Match case afhængigt af hvad du ønsker.
4. Marker eller fjern markeringen i afkrydsningsfeltet Wrap around afhængigt af, hvad du ønsker.
Bemærk : Ombrydningsfunktionen er kun tilgængelig fra Windows 10 build 17713 .
5. Vælg Op eller Ned for den retning , hvor markøren er placeret i den tekst, du vil finde.
6. Når du er klar til at begynde at finde den tekst, du indtastede i trin 2, skal du gøre et af følgende:
- Klik på knappen Find næste.
- Tryk på F3-tasten . Hvis dialogboksen Find er åben, skal du først klikke på knappen Find næste mindst én gang.
- Klik på Rediger på menulinjen, og klik på Find næste. Denne indstilling virker ikke, hvis dialogboksen Find i øjeblikket er åben.
7. Gentag trin 6 for at finde alle matchende tekster, der blev indtastet i trin 2...

Find alle sager, der matcher teksten indtastet i trin 2
...og/eller tryk på OK , når andre sager ikke kan findes.

Klik på OK, når der ikke kan findes andre sager
Sådan erstattes tekst i Notesblok
1. Mens du er i Notesblok, skal du gøre et af følgende for at finde tekst og erstatte:
- Tryk på tasterne Ctrl + H .
- Vælg (fremhæv) den tekst, du vil søge efter, og tryk på tasterne Ctrl + H .
- Klik på Rediger på menulinjen, og klik på Erstat.
2. Indtast det indhold, du vil finde, i feltet Find hvad , hvis det pågældende felt ikke allerede har de ønskede oplysninger.
3. Indtast, hvad du vil erstatte teksten fra trin 2 i feltet Erstat med.
4. Marker eller fjern markeringen i feltet Match case afhængigt af hvad du ønsker.
5. Marker eller fjern markeringen i afkrydsningsfeltet Wrap around afhængigt af, hvad du ønsker.
Bemærk : Ombrydningsfunktionen er kun tilgængelig fra Windows 10 build 17713 .
6. Når du er klar til at begynde at finde den tekst, du indtastede i trin 2, skal du gøre et af følgende:
- Klik på knappen Find næste .
- Tryk på F3-tasten . Hvis dialogboksen Erstat i øjeblikket er åben, skal du først klikke på Find næste- knappen mindst én gang.
7. Hvis du vil erstatte denne specifikke tekst med den tekst, der blev indtastet i trin 3, skal du klikke på knappen Erstat.
Bemærk : Du kan klikke på knappen Erstat alle , hvis du automatisk vil erstatte al tekst fundet fra trin 2 med teksten, der blev indtastet i trin 3.
8. Gentag trin 6 og 7 for at finde og erstatte alle forekomster, der matcher den ønskede tekst, og/eller tryk på OK , når andre forekomster ikke kan findes.

Find og erstat alle forekomster, der matcher den ønskede tekst
Håber du har succes.