Sådan finder og ændrer du Wifi-adgangskode på Windows 10

Hvis du ikke kan huske din Wifi-adgangskode, skal du følge instruktionerne i denne artikel for at finde og ændre din Wifi-adgangskode på Windows 10.

Når du har konfigureret Wifi-routeren og tilsluttet alle dine enheder, vil du ikke være meget opmærksom på den adgangskode længere. Men hvad hvis du har brug for en adgangskode til en ny enhed eller ændrer Wifi-adgangskoden ? Denne artikel hjælper dig med at finde og ændre Wifi-adgangskoden på Windows 10. Næste gang, hvis du glemmer din Wifi-adgangskode, skal du blot følge instruktionerne i denne artikel.
Find Wifi-adgangskode ved hjælp af kommandoprompt
Kommandoprompt hjælper brugere med nemt at udføre alle typer opgaver. Du kan bruge det til at køre et script, der kontrollerer Wifi-adgangskoder.
Først skal du oprette en simpel batch-fil for at finde ud af Wifi-adgangskoden. Det lyder kompliceret, men selv de nye på kommandolinjen behøver ikke at bekymre sig, fordi processen kun tager et par minutter, og det er meget nemt at gøre.
For at fortsætte skal du kende netværkets SSID , som er navnet på Wifi-forbindelsen. For at bekræfte dette skal du klikke på netværksikonet i proceslinjen og bekræfte navnet på det netværk, du er tilsluttet. Du kan også gå til Indstillinger > Netværk og internet > Status for at finde den.
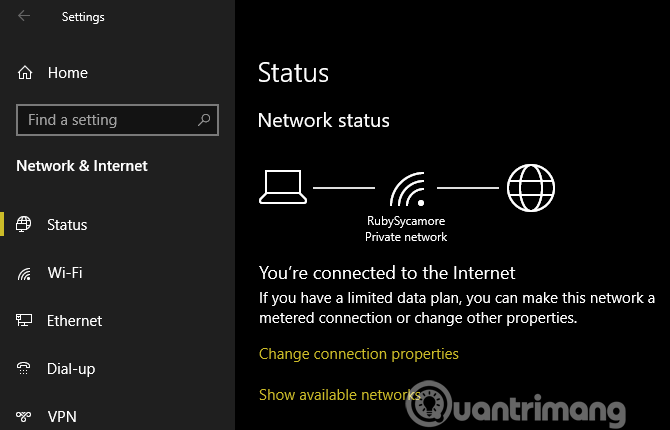
Opret batch-filer
For at oprette en batchfil for at finde Wifi-adgangskoder skal du bruge Notesblok . Åbn den ved at skrive notesblok i Start-menuen. Når Notesblok åbnes, skal du indsætte teksten nedenfor og erstatte DIN_SSID med navnet på det netværk, du fandt i det forrige trin, og sørg for, at SSID-navnet står i anførselstegn.
Vælg nu Filer > Gem som . Nederst i vinduet vil du se rullemenuen Gem som type , skift fra tekstdokument til alle filer .
I feltet Filnavn skal du navngive filen, for eksempel Find Wifi-adgangskode eller noget. Bare sørg for at afslutte filnavnet med .bat . Vælg at gemme scriptet et passende sted, og klik på Gem .
Nu, når du er tilsluttet et wifi-netværk, skal du dobbeltklikke på denne fil for at åbne et kommandopromptvindue, der viser oplysninger om netværket. Du finder adgangskoden ud for Nøgleindhold .
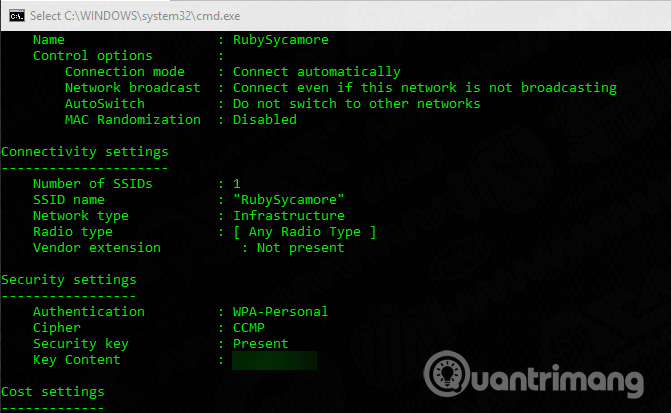
Bemærk, at denne metode kun bruges til at se adgangskoden uden at ændre den.
Sådan finder du Wi-Fi-adgangskode gennem Windows-indstillinger
Hvis du ikke ønsker at oprette en batch-fil, kan du navigere gennem nogle Widnows-menuer for at finde adgangskoden. Se artiklen Sådan får du vist gemte Wifi-adgangskoder på Windows 7/8/10 .
Sådan ændres Wi-Fi-adgangskode på enhver stationær eller bærbar computer
Begge ovenstående metoder kan finde ud af din Wifi-adgangskode, men tillader ikke ændring af adgangskoden. Hvis du vil ændre Wifi-adgangskoden, skal du faktisk logge ind på routeren og foretage justeringer der.
Der er et par grunde til, at du skal ændre din Wifi-adgangskode, såsom den tidligere oprettede adgangskode er ikke stærk nok, eller en person, du ikke stoler på, har din Wifi-adgangskode.
For at logge på routeren skal du kende IP-adressen . Den nemmeste måde at finde IP-adressen på er at højreklikke på Start-knappen og vælge Kommandoprompt eller Windows PowerShell . Indtast kommandoen ipconfig , og du vil se en liste over oplysninger, find routerens IP-adresse ved siden af Default Gateway .
Indtast denne IP-adresse i din browser, så skal du logge ind. Dette er en anden adgangskode end den adgangskode, du bruger til at oprette forbindelse til dit netværk. Uden at ændre det, kan det være noget generisk som adgangskode eller admin .
Søg efter din routers modelnummer på Google for at finde ud af standardadgangskoden. For at sikre dit Wifi-netværk skal du ændre denne standardadgangskode.
De nøjagtige instruktioner vil afhænge af din routermodel. Generelt kan du finde en sektion som Wireless eller WLAN , der har mulighed for at ændre din netværksadgangskode blandt andre funktioner.

Bemærk, at når du ændrer din Wi-Fi-adgangskode, skal du indtaste den nye adgangskode igen på alle dine enheder for at oprette forbindelse til dem igen.
Nu ved du, hvordan du finder og ændrer din Wi-Fi-adgangskode på Windows. Det er ikke svært at finde den adgangskode, du har glemt, og at ændre den er lige så enkel. Husk, at du skal opbevare din Wifi-adgangskode et sikkert sted. Hvis du har problemer med at huske din adgangskode, bør du bruge en adgangskodehåndteringsapp .
Ønsker dig succes!
Kiosktilstand på Windows 10 er en tilstand til kun at bruge 1 applikation eller kun få adgang til 1 websted med gæstebrugere.
Denne vejledning viser dig, hvordan du ændrer eller gendanner standardplaceringen af kamerarullemappen i Windows 10.
Redigering af værtsfilen kan medføre, at du ikke kan få adgang til internettet, hvis filen ikke er ændret korrekt. Den følgende artikel vil guide dig til at redigere værtsfilen i Windows 10.
Ved at reducere størrelsen og kapaciteten af billeder bliver det nemmere for dig at dele eller sende dem til nogen. Især på Windows 10 kan du batch-ændre størrelsen på billeder med nogle få enkle trin.
Hvis du ikke behøver at vise nyligt besøgte varer og steder af sikkerheds- eller privatlivsmæssige årsager, kan du nemt slå det fra.
Microsoft har netop udgivet Windows 10 Anniversary Update med mange forbedringer og nye funktioner. I denne nye opdatering vil du se en masse ændringer. Fra Windows Ink stylus-understøttelse til Microsoft Edge-browserudvidelsesunderstøttelse er Start Menu og Cortana også blevet væsentligt forbedret.
Ét sted til at styre mange operationer direkte på proceslinjen.
På Windows 10 kan du downloade og installere gruppepolitikskabeloner til at administrere Microsoft Edge-indstillinger, og denne vejledning viser dig processen.
Dark Mode er en mørk baggrundsgrænseflade på Windows 10, der hjælper computeren med at spare batteristrøm og reducere påvirkningen af brugerens øjne.
Proceslinjen har begrænset plads, og hvis du regelmæssigt arbejder med flere apps, kan du hurtigt løbe tør for plads til at fastgøre flere af dine yndlingsapps.









