Sådan finder du produktnøgle på Windows 11
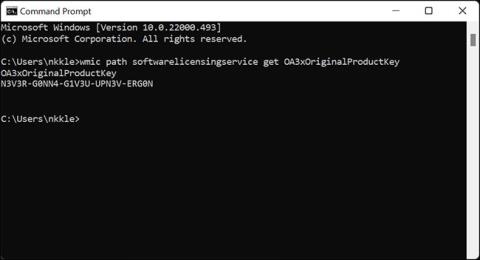
I lighed med andre Windows-versioner bruger Microsoft på Windows 11 en produktnøgle til at sikre, at dit operativsystem er "ægte".
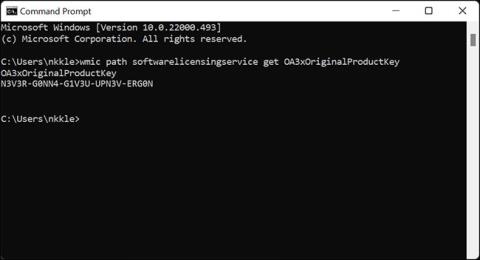
I lighed med andre Windows-versioner bruger Microsoft på Windows 11 en produktnøgle til at sikre, at dit operativsystem er "ægte" - med andre ord ikke krænker ophavsretten. Derfor vil produktnøglen være særlig nyttig, hvis du selv har købt Windows og skal geninstallere den. Denne artikel viser dig, hvordan du finder produktnøglen på Windows 11.
Hvad er en produktnøgle?
Som nævnt er produktnøglen en faktor for Microsoft til at verificere, at kopien af Windows, der bruges, er ægte. Produktnøgle leveres, når brugere aktiverer Windows 11 på systemet, og Microsoft vil udføre de nødvendige kontrolforanstaltninger. Windows vil ikke blive aktiveret, hvis nøglen er ugyldig.
Når du køber en præbygget pc eller bærbar, vil producenten normalt installere Windows på enheden for dig. Denne type nøgle kaldes ofte OEM-nøgle, OEM-produktnøgle eller OEM-licens.
Derudover er der detailproduktnøgler til dem, der bygger pc'er eller køber forskellige versioner af Windows 11.
Uanset hvilken type nøgle du har, er de alle 25 tegn lange, inklusive en blanding af store bogstaver og tal.
Find OEM-licens med kommandoprompt
Hvis din pc har en OEM-licens - med andre ord, hvis du har købt en computer med Windows forudinstalleret - kan du finde systemets licensnøgle ved hjælp af Kommandoprompt .
(Bemærk: Hvis du køber en detaillicens og installerer den på en pc eller bærbar, skal du bruge ShowKeyPlus-metoden beskrevet nedenfor).
Klik først på knappen Start , indtast nøgleordet " Kommandoprompt " eller " cmd " i søgelinjen, og tryk derefter på Enter.
Indtast følgende kommando i kommandopromptvinduet, der vises:
wmic path softwarelicensingservice get OA3xOriginalProductKeyDu vil se en streng af bogstaver og tal lige under den kommando, du indtastede. Det er den produktnøgle, du leder efter.
Brug ShowKeyPlus
Hvis du selv køber og installerer Windows , kan du bruge ShowKeyPlus til at finde produktnøglen. Dette er en gratis app tilgængelig i Microsoft Store.
Først skal du downloade applikationen ved at besøge Microsoft Store, indtaste søgeordet " ShowKeyPlus " i søgefeltet og trykke på Enter.
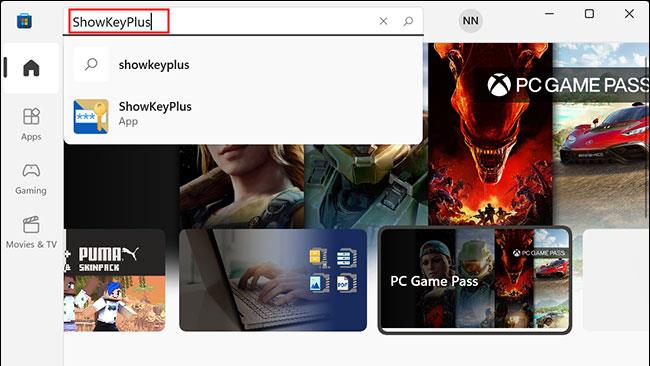
På ShowKeyPlus-applikationssiden skal du klikke på " Installer ". Efter at applikationen er installeret, vil du se knappen " Installer " ændre sig til " Åbn ". Klik på den for at åbne applikationen.
ShowKeyPlus vil straks vise dig den aktuelt installerede nøgle og OEM-nøglen.
Hvis du bruger en OEM-kopi af Windows 11, vil både den grønne og blå indgang vise din produktnøgle. Hvis du har installeret den version af Windows 11, som du selv har købt, vil den grønne boks vise den nøgle, der er i brug.
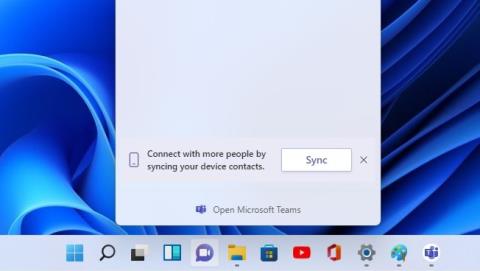
Når du har din produktnøgle, kan du skrive den ned på papir eller gemme den i en fil på din computer. Pas på ikke at dele online for at begrænse eventuelle risici.
Kiosktilstand på Windows 10 er en tilstand til kun at bruge 1 applikation eller kun få adgang til 1 websted med gæstebrugere.
Denne vejledning viser dig, hvordan du ændrer eller gendanner standardplaceringen af kamerarullemappen i Windows 10.
Redigering af værtsfilen kan medføre, at du ikke kan få adgang til internettet, hvis filen ikke er ændret korrekt. Den følgende artikel vil guide dig til at redigere værtsfilen i Windows 10.
Ved at reducere størrelsen og kapaciteten af billeder bliver det nemmere for dig at dele eller sende dem til nogen. Især på Windows 10 kan du batch-ændre størrelsen på billeder med nogle få enkle trin.
Hvis du ikke behøver at vise nyligt besøgte varer og steder af sikkerheds- eller privatlivsmæssige årsager, kan du nemt slå det fra.
Microsoft har netop udgivet Windows 10 Anniversary Update med mange forbedringer og nye funktioner. I denne nye opdatering vil du se en masse ændringer. Fra Windows Ink stylus-understøttelse til Microsoft Edge-browserudvidelsesunderstøttelse er Start Menu og Cortana også blevet væsentligt forbedret.
Ét sted til at styre mange operationer direkte på proceslinjen.
På Windows 10 kan du downloade og installere gruppepolitikskabeloner til at administrere Microsoft Edge-indstillinger, og denne vejledning viser dig processen.
Dark Mode er en mørk baggrundsgrænseflade på Windows 10, der hjælper computeren med at spare batteristrøm og reducere påvirkningen af brugerens øjne.
Proceslinjen har begrænset plads, og hvis du regelmæssigt arbejder med flere apps, kan du hurtigt løbe tør for plads til at fastgøre flere af dine yndlingsapps.









