Sådan finder du brugerkontonavn i Windows 10
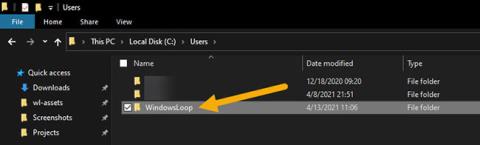
Hvis du ikke ved, hvad dit brugernavn er i Windows 10, er den gode nyhed, at det er ret nemt at finde ud af. Følg disse trin for at finde brugerkontonavnet i Windows 10.
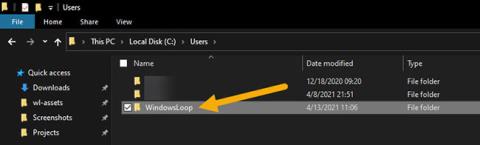
Hvis du ikke ved, hvad dit brugernavn er i Windows 10, er den gode nyhed, at det er ret nemt at finde ud af. Følg disse trin for at finde brugerkontonavnet i Windows 10 .
Brugerkontonavn i Windows
Hver brugerkonto i Windows har sit eget brugernavn. Faktisk kræver Windows, at du tilføjer et brugernavn, mens du opretter en konto. Som du måske har gættet, bruges navnet på en bestemt brugerkonto på en række forskellige måder og steder. For eksempel bruges brugernavne til at skelne mellem brugere, oprette en hjemmemappe for hver bruger, tilføje tilladelser, oprette brugerspecifikke miljøer, opsætte brugerspecifikke indstillinger osv.
Generelt behøver de fleste Windows-brugere aldrig at bekymre sig om brugernavne. Der kan dog opstå situationer, hvor du skal kende dit Windows-brugerkontonavn. Hvis du ikke kender brugernavnet, kan du ikke konfigurere indstillingerne. For eksempel, hvis du vil tage ejerskab eller ændre tilladelser til en mappe eller fil, skal du kende brugernavnet. Det samme gælder for de fleste avancerede Windows-indstillinger, der er målrettet mod en bestemt brugerkonto.
Den gode nyhed er, at Windows har et par forskellige måder at finde dit Windows-brugernavn på. Du skal bare vide, hvor du skal lede.
Lad Quantrimang.com i denne enkle Windows 10-vejledning vise 3 forskellige måder at finde brugerkontonavne i Windows 10.
Sådan finder du brugerkontonavn i Windows 10
Find brugerkontonavnet i File Explorer
Windows opretter automatisk en hjemmemappe for hver brugerkonto med samme navn som brugerkontonavnet. Så den nemmeste måde at finde navnet på en Windows-brugerkonto på er at se på hovedmappens navn i File Explorer. Sådan gør du.
1. Tryk på Win + E for at åbne File Explorer .
2. Gå til mappen C:\Users\.
3. Windows-brugerkontonavnet er det samme som dit hjemmebiblioteks navn.
4. På den måde kender du nu dit Windows-brugerkontonavn.
For at finde brugernavnet skal du åbne File Explorer og gå til mappen C:\Users. Windows-brugerkontonavnet er det samme som dit hjemmemappenavn. I eksemplet er hovedmappens navn WindowsLoop. Så brugerkontonavnet er WindowsLoop. Hvis din computer har flere brugerkonti, skal du finde den hjemmemappe, der er relevant for dig.

Find brugerkontonavnet i File Explorer
Brug kommandoen til at kende Windows-brugernavnet
Windows har flere kommandoer, der viser dit nuværende brugernavn. Nedenfor er de kommandoer, du kan bruge til at finde dit brugerkontonavn i Windows 10.
1. Åbn menuen Start .
2. Søg og åbn Kommandoprompt .
3. Skriv 'whoami' , og tryk på Enter.
4. Kommandoprompt viser brugernavnet sammen med det faktiske computernavn.
5. På den måde kender du dit brugerkontonavn.

Brug kommandoen til at kende Windows-brugernavnet
Som et alternativ til whoami-kommandoen kan du også bruge kommandoen echo %username%. I modsætning til den første kommando vil denne kommando kun vise navnet på den aktuelle bruger.

Du kan også bruge kommandoen echo %username%
Find Windows-brugerkontonavnet i netplwiz
Du kan bruge netplwiz-værktøjet til at finde dit Windows-brugernavn. Sådan gør du:
1. Tryk på Win + R for at åbne vinduet Kør .
2. Skriv netplwiz , og tryk på Enter.

Indtast netplwiz
3. Vælg din brugerkonto.
4. Klik på knappen Egenskaber.

Klik på knappen Egenskaber
5. Du finder dit Windows-brugernavn i feltet Brugernavn.

Du finder dit Windows-brugernavn i feltet Brugernavn
6. Når du kender brugernavnet, skal du lukke netplwiz-vinduet.
Det er nemt at finde brugerkontonavne i Windows 10.
Håber du har succes.
Kiosktilstand på Windows 10 er en tilstand til kun at bruge 1 applikation eller kun få adgang til 1 websted med gæstebrugere.
Denne vejledning viser dig, hvordan du ændrer eller gendanner standardplaceringen af kamerarullemappen i Windows 10.
Redigering af værtsfilen kan medføre, at du ikke kan få adgang til internettet, hvis filen ikke er ændret korrekt. Den følgende artikel vil guide dig til at redigere værtsfilen i Windows 10.
Ved at reducere størrelsen og kapaciteten af billeder bliver det nemmere for dig at dele eller sende dem til nogen. Især på Windows 10 kan du batch-ændre størrelsen på billeder med nogle få enkle trin.
Hvis du ikke behøver at vise nyligt besøgte varer og steder af sikkerheds- eller privatlivsmæssige årsager, kan du nemt slå det fra.
Microsoft har netop udgivet Windows 10 Anniversary Update med mange forbedringer og nye funktioner. I denne nye opdatering vil du se en masse ændringer. Fra Windows Ink stylus-understøttelse til Microsoft Edge-browserudvidelsesunderstøttelse er Start Menu og Cortana også blevet væsentligt forbedret.
Ét sted til at styre mange operationer direkte på proceslinjen.
På Windows 10 kan du downloade og installere gruppepolitikskabeloner til at administrere Microsoft Edge-indstillinger, og denne vejledning viser dig processen.
Dark Mode er en mørk baggrundsgrænseflade på Windows 10, der hjælper computeren med at spare batteristrøm og reducere påvirkningen af brugerens øjne.
Proceslinjen har begrænset plads, og hvis du regelmæssigt arbejder med flere apps, kan du hurtigt løbe tør for plads til at fastgøre flere af dine yndlingsapps.









