Sådan finder du BitLocker Recovery Key i Windows 10

BitLocker sikrer dine drev med en stærk, unik adgangskode, der fungerer som en krypteringsnøgle.

BitLocker er et krypteringsværktøj på fuld disk, der er tilgængeligt for Windows 10 Pro-, Enterprise- og Education-brugere. Du kan bruge den til at låse indholdet af din harddisk væk fra nysgerrige øjne og holde den sikker med næsten ubrydelig matematisk linksikkerhed.
BitLocker sikrer dine drev med en stærk, unik adgangskode , der fungerer som en krypteringsnøgle. Men hvad sker der, hvis du mister din BitLocker-adgangskode? Vil du miste dine data for altid?
Heldigvis kan du bruge Bitlocker Recovery Key til at låse dit drev op igen. Sådan finder du BitLocker-gendannelsesnøglen på Windows 10 og din Microsoft-konto.
Hvad er BitLocker Recovery Key?
BitLocker-gendannelsesnøgle, også kendt som Microsoft-gendannelsesnøgle eller Windows-gendannelsesnøgle, er en speciel nøgle, der automatisk genereres, når BitLocker-kryptering er sat op på et bestemt drev.
BitLocker Recovery Key er gemt i en .BEK-fil med navnet BitLocker Recovery Key 444C8E16-45E7-4F23-96CE-3B3FA04D2189.BEK som nedenfor:
BitLocker-gendannelsesnøgle
BitLocker-gendannelsesnøgleformat: 419595-387156-44334-315590-197472-399399-320562-361383.
BitLocker-gendannelsesnøgle bruges til at låse BitLocker-krypteret drev op, når du glemmer din BitLocker-adgangskode, eller BitLocker-adgangskoden ikke virker.
Hvor og hvordan finder jeg BitLocker Recovery Key?
Microsofts BitLocker-drevkryptering tvinger dig altid til at gemme en BitLocker-gendannelsesnøgle under opsætningen. Du har muligvis gemt det online med din Microsoft-konto, gemt det på USB, gemt det i en fil eller printet det ud osv. Derfor kan du finde gendannelsesnøglen på mange forskellige måder.
Hvordan finder jeg BitLocker-gendannelsesnøgle? Se følgende 6 måder:
Mulighed 1: På din Microsoft-konto
For at hente gendannelsesnøgler, der er gemt online med din Microsoft-konto, skal du besøge webstedet: https://account.microsoft.com/devices/recoverykey ( Tidligere http://windows.microsoft.com/ recoverykey ).
Log ind med din Microsoft-konto, og du vil derefter se gendannelsesnøglen.
Mulighed 2: Find BitLocker-gendannelsesnøglen på USB'en
For at finde BitLocker-gendannelsesnøglen skal du tilslutte USB'en til din computer og se på den.
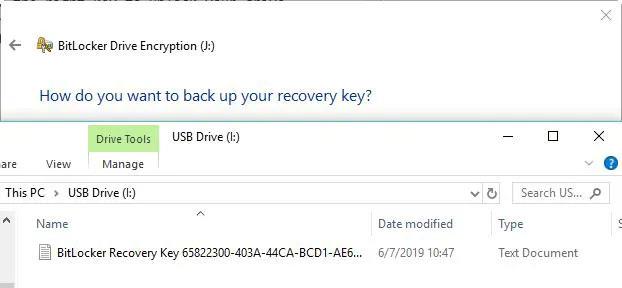
Find BitLocker-gendannelsesnøglen på USB'en
Mulighed 3: Find BitLocker-gendannelsesnøglen i txt-filen
BitLocker-gendannelsesnøgle kan gemmes som en txt-fil på din computer. Hvis du ikke har slettet det endnu, søg efter BitLocker Recovery Key.txt på din computer.
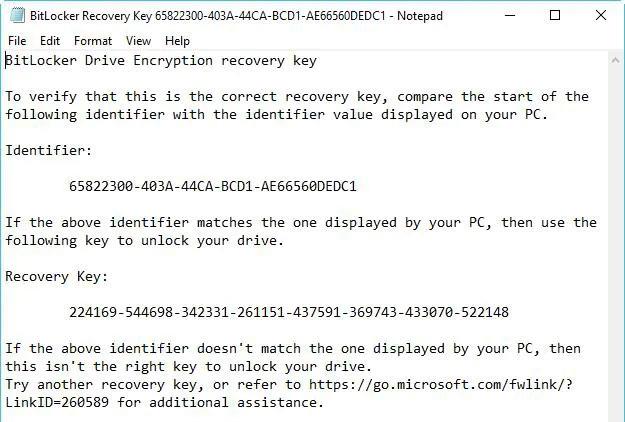
Find BitLocker-gendannelsesnøglen i txt-filen
Hvis du har slettet den BitLocker Recovery Key.txt-fil, skal du downloade den gratis datagendannelsessoftware iBoysoft Data Recovery for at scanne din computer nu for at gendanne den.
Mulighed 4: Find BitLocker-gendannelsesnøglen i dokumentet
Hvis du udskrev din BitLocker-gendannelsesnøgle ved hjælp af "Microsoft Print to PDF", søg efter pdf-filen på din computer.
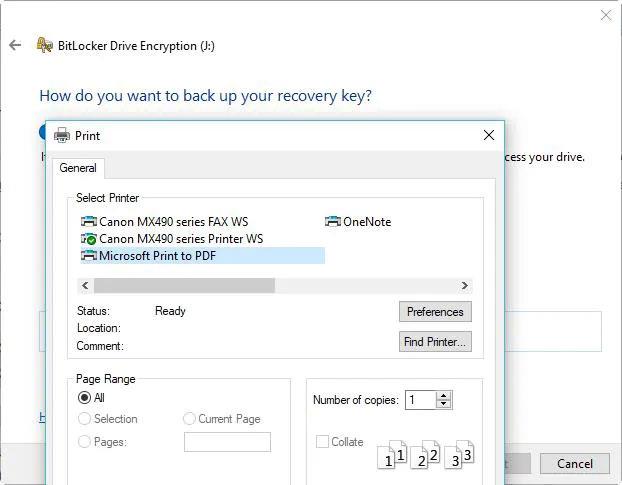
Find BitLocker-gendannelsesnøglen i dokumentet
Hvis du ikke kan finde den pdf-fil ved hjælp af Windows-søgefunktionen, skal du downloade den gratis datagendannelsessoftware iBoysoft Data Recovery for at scanne din computer nu for at få den tabte pdf-fil tilbage.
Mulighed 5: Find BitLocker-gendannelsesnøglen i Active Directory
Hvis du er en domænebruger, er BitLocker-gendannelsesnøglen muligvis gemt i Active Directory (AD) , kontakt din administrator for at få den.
BitLocker Recovery Password Viewer kan finde og se BitLocker-gendannelsesnøgler, der er gemt i Active Directory (AD).
Instruktioner til visning af BitLocker-gendannelsesnøgle i Active Directory:
Mulighed 6: I din Azure Active Directory-konto
For arbejds-pc'er, hvor du logger på med en Azure Active Directory-konto, skal du se enhedsoplysningerne for din Microsoft Azure-konto og få en gendannelsesnøgle.
Sådan kontrolleres, om BitLocker-gendannelsesnøglen er korrekt
For at kontrollere, om BitLocker-gendannelsesnøglen er korrekt, skal du sammenligne starten af den fulde BitLocker-gendannelsesnøgle-id med gendannelsesnøglens ID-værdi. Se eksempel nedenfor:

Sammenlign nøgler
BitLocker-gendannelsesnøgle-id er koden, der identificerer BitLocker-gendannelsesnøglen. Hvis BitLocker-gendannelsesnøgle-id'et matcher det id, der vises på dit drev, kan du låse drevet op.
Hvis BitLocker-gendannelsesnøgle-id'et ikke matcher det id, der vises på dit drev, svarer BitLocker-gendannelsesnøglen ikke til dette drev, og drevet kan ikke låses op. I så fald skal du finde den korrekte BitLocker-gendannelsesnøgle.
Hvordan finder jeg BitLocker Recovery Key ID-værdi?
For BitLocker-krypterede operativsystemvolumener vises BitLocker-gendannelsesnøgle-id'et på BitLocker-gendannelsesskærmen.
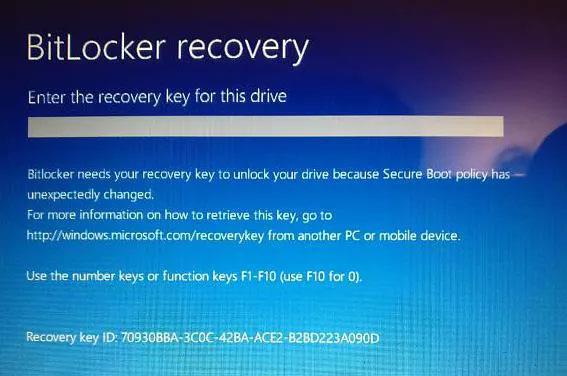
Find BitLocker Recovery Key ID-værdien
For BitLocker-krypterede datadrev vises BitLocker-gendannelsesnøgle-id'et, når brugeren klikker på "Flere indstillinger" og derefter indtaster gendannelsesnøglen i guiden for at låse det BitLocker-krypterede drev op.
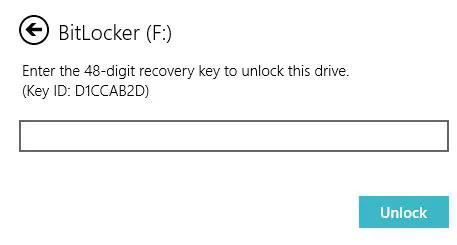
Indtast gendannelsesnøglen
Sådan bruger du BitLocker Recovery Key ID til at låse drevet op
BitLocker-gendannelsesnøgle-id er kun en BitLocker-gendannelsesnøgle-identifikationskode, den kan ikke låse et BitLocker-krypteret drev op. I dette tilfælde skal du stadig finde BitLocker-gendannelsesnøglen efter nøgle-id.
Sådan får du BitLocker-gendannelsesnøgle med nøgle-id
Hvis du kan finde BitLocker-gendannelsesnøgle-txt-filen eller har gemt BitLocker-gendannelsesnøglen på din Microsoft-, AD- eller Azure AD-konto, kan du finde den nøjagtige BitLocker-gendannelsesnøgle efter nøgle-id. Ellers er der ingen måde at få BitLocker-gendannelsesnøglen på.
Kiosktilstand på Windows 10 er en tilstand til kun at bruge 1 applikation eller kun få adgang til 1 websted med gæstebrugere.
Denne vejledning viser dig, hvordan du ændrer eller gendanner standardplaceringen af kamerarullemappen i Windows 10.
Redigering af værtsfilen kan medføre, at du ikke kan få adgang til internettet, hvis filen ikke er ændret korrekt. Den følgende artikel vil guide dig til at redigere værtsfilen i Windows 10.
Ved at reducere størrelsen og kapaciteten af billeder bliver det nemmere for dig at dele eller sende dem til nogen. Især på Windows 10 kan du batch-ændre størrelsen på billeder med nogle få enkle trin.
Hvis du ikke behøver at vise nyligt besøgte varer og steder af sikkerheds- eller privatlivsmæssige årsager, kan du nemt slå det fra.
Microsoft har netop udgivet Windows 10 Anniversary Update med mange forbedringer og nye funktioner. I denne nye opdatering vil du se en masse ændringer. Fra Windows Ink stylus-understøttelse til Microsoft Edge-browserudvidelsesunderstøttelse er Start Menu og Cortana også blevet væsentligt forbedret.
Ét sted til at styre mange operationer direkte på proceslinjen.
På Windows 10 kan du downloade og installere gruppepolitikskabeloner til at administrere Microsoft Edge-indstillinger, og denne vejledning viser dig processen.
Dark Mode er en mørk baggrundsgrænseflade på Windows 10, der hjælper computeren med at spare batteristrøm og reducere påvirkningen af brugerens øjne.
Proceslinjen har begrænset plads, og hvis du regelmæssigt arbejder med flere apps, kan du hurtigt løbe tør for plads til at fastgøre flere af dine yndlingsapps.









