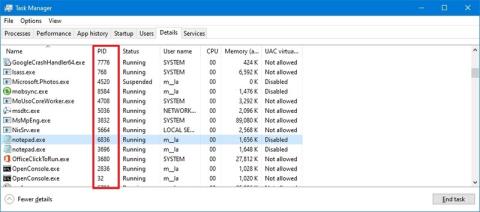På Windows 10 modtager hver applikation eller tjenesteproces et identifikationsnummer kaldet Process ID (PID). PID har mange forskellige anvendelser, men primært eksisterer det for entydigt at identificere hver proces i hele systemet og skelne mellem programmer, der kører flere versioner (såsom når du redigerer to tekstfiler med Notesblok).
Selvom de fleste almindelige brugere ikke behøver at bekymre sig om systemprocesser, kan det i mange tilfælde være nyttigt at kende deres id'er. For eksempel når du skal fejlsøge en applikation. En applikation fryser, og du skal manuelt afslutte processen. Eller du skal tjekke de systemressourcer, en bestemt proces bruger.
Der er mindst 4 metoder til at kontrollere proces-id (PID) for enhver aktiv proces i Windows 10 ved hjælp af Task Manager , Resource Monitor, Command Prompt og PowerShell.
I denne Windows 10-vejledning viser Quantrimang.com dig trinene til at bestemme proces-id'et for en applikation eller tjeneste.
Sådan bestemmes proces-id med Task Manager
Følg disse trin for at kontrollere proces-id'et for en applikation på Windows 10:
1. Åbn Start.
2. Søg efter Task Manager og klik på det øverste resultat for at åbne programmet.
Hurtigt tip : Du kan også åbne programmet ved at højreklikke på proceslinjen og vælge indstillingen Task Manager , højreklikke på knappen Start og vælge indstillingen Task Manager , eller bruge tastaturgenvejen Ctrl + Shift + Esc .
3. Klik på fanen Detaljer.
4. Bekræft applikationens proces-id i PID-kolonnen.

Bekræft applikationens proces-id
5. Klik på fanen Tjenester.
6. Bekræft tjenestens proces-id i kolonnen PID.

Bekræft tjenestens proces-id
Når du har gennemført trinene, kender du proces-id-numrene for tjenester og applikationer, der kører eller fryser på Windows 10.
Sådan bestemmes proces-id ved hjælp af Resource Monitor
Følg disse trin for at finde proces-id'et for en applikation ved hjælp af Resource Monitor-panelet:
1. Åbn Start.
2. Søg efter Resource Monitor og klik på det øverste resultat for at åbne programmet.
3. Klik på fanen Oversigt.
4. Bekræft proces-id'et for applikationen og tjenesten i PID-kolonnen.

Bekræft proces-id'et for applikationen og tjenesten
Efter at have gennemført trinene, vil du have en oversigt over ID'er for kørende og suspenderede processer.
Sådan bestemmes proces-id ved hjælp af kommandoprompt
Følg disse trin for at finde ud af id'et for en proces ved hjælp af kommandoer:
1. Åbn Start.
2. Søg efter kommandoprompt , og klik på det øverste resultat for at åbne terminalen.
3. Indtast følgende kommando for at se proces-id-listen, og tryk på Enter :
tasklist

Se proces-id-liste
4. Indtast følgende kommando for at se listen over proces-id'er for Microsoft Store-apps, og tryk på Enter :
tasklist /apps

Se listen over proces-id'er for Microsoft Store-apps
5. Indtast følgende kommando for at hente ID'et fra procesnavnet, og tryk på Enter :
tasklist /svc /FI "ImageName eq PROCESS-NAME*"

Få ID fra procesnavn
I kommandoen skal du sørge for at erstatte processens .exe-navn i stedet for PROCESS-NAME . * er et jokertegn, der matcher en del af navnet uden at skulle indtaste det nøjagtige navn på processen.
Dette eksempel viser processerne for Notesblok :
tasklist /svc /FI "ImageName eq notepad*"
Når du har fuldført trinnene, viser outputtet ID'er for processer, der kører på enheden.
Sådan bestemmes proces-id ved hjælp af PowerShell
Følg disse trin for at bestemme proces-id'et for en applikation eller tjeneste med PowerShell :
1. Åbn Start.
2. Søg efter PowerShell , og klik på det øverste resultat for at åbne Terminal.
3. Indtast følgende kommando for at se proces-id-listen, og tryk på Enter :
Get-Process

Se proces-id-liste
4. Indtast følgende kommando for at se oplysninger (inklusive ID) om en proces, og tryk på Enter :
Get-Process PROCESS-NAME* | Format-List *

Se oplysninger (herunder ID) om en proces
5. I kommandoen skal du sørge for at erstatte processens .exe-navn i stedet for PROCESS-NAME . * er et jokertegn, der matcher en del af navnet uden at skulle indtaste det nøjagtige navn på processen.
Dette eksempel viser proces-id-notesblokken og alle tilgængelige oplysninger om processen:
Get-Process notepad* | Format-List *

Viser proces-id-notesblok og alle tilgængelige oplysninger om processen
6. Indtast følgende kommando for at bestemme ID, ejer af processen, og tryk på Enter :
Get-Process PROCESS-NAME* -IncludeUserName
7. I kommandoen skal du sørge for at erstatte processens .exe-navn i stedet for PROCESS-NAME . * er et jokertegn, der matcher en del af navnet uden at skulle indtaste det nøjagtige navn på processen.
Dette eksempel viser Notesbloks processer:
Get-Process notepad* -IncludeUserName
Når du har fuldført trinnene, returnerer resultaterne proces-id'et sammen med andre oplysninger om applikationen eller tjenesten.