Sådan fastgør du lommeregneren på Windows 10-skærmen, så den altid svæver over andre applikationer
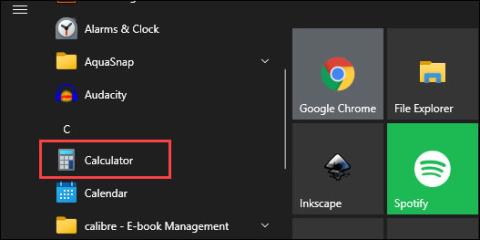
Lommeregner er en af de få uundværlige platformsapplikationer, indbygget i alle versioner af Windows.
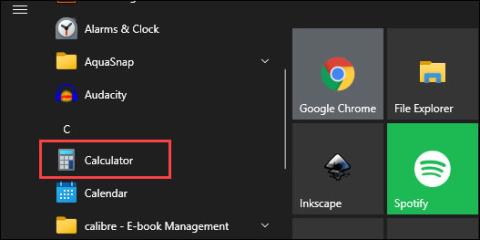
Lommeregner er en af de få uundværlige platformsapplikationer, indbygget i alle versioner af Windows. Selvom hovedformålet ikke har ændret sig: Hjælp brugerne med at løse matematiske beregninger fra simple til komplekse. Men Calculator har forbedret sig meget i både interface og funktioner i de sidste par år.
For eksempel har Calculator på Windows 10 nu tilføjet en funktion, der giver brugerne mulighed for at fastgøre applikationsgrænsefladen, så den altid vises på skærmen, uanset hvilken applikation du bruger. Lommeregneren understøtter mange forskellige beregningstilstande, så denne skærmfastgørelsesfunktion vil være meget nyttig for folk, der har brug for at arbejde multi-tasking, der kræver kontinuerlige beregninger.
For at fastgøre Lommeregner-applikationsvinduet på Windows 10-skærmen skal du blot udføre et par enkle trin:
Trin 1: Åbn " Lommeregner " -applikationen fra " Startmenuen " eller et hvilket som helst sted, du ofte bruger.
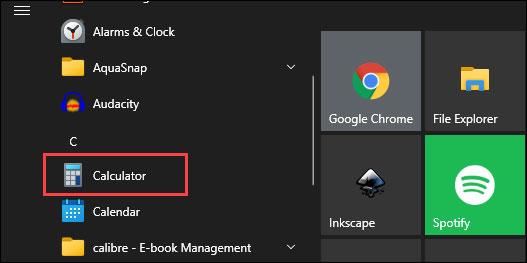
Bemærk: Lommeregner-applikationen starter i den tilstand, der sidst blev brugt. Det skal dog bemærkes, at denne skærmfastgørelsesfunktion kun virker med Lommeregnerens " Standard "-tilstand. Hvis du ikke er i denne tilstand, skal du klikke på menuikonet med tre parallelle linjer i øverste venstre hjørne af programvinduet og derefter klikke på " Standard ".
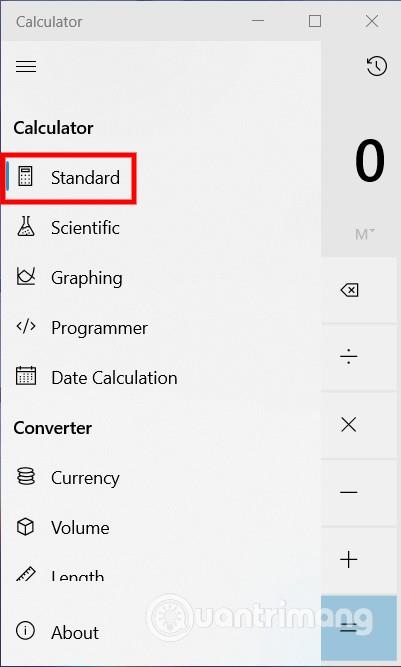
Trin 2: Klik på det firkantede ikon med en pil ud for " Standard ".
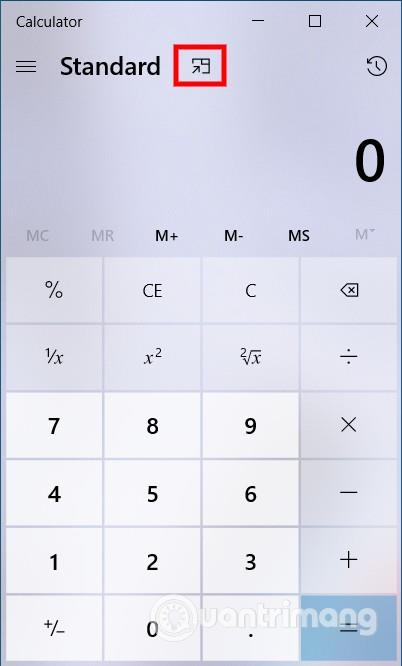
Calculator-appen dukker nu op i et lidt mindre vindue. Dette vindue vil altid vises på enhver programgrænseflade. Du kan trække den til en hvilken som helst position på skærmen ved at holde den øverste bjælke nede. Derudover kan du også ændre størrelsen på lommeregneren ved at trække og slippe kanterne.
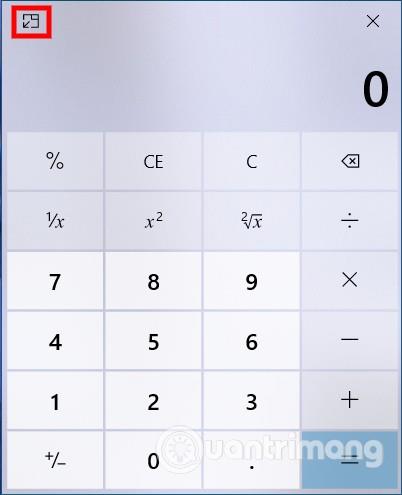
Så Calculator-appen er nu fastgjort på dit Windows 10-skrivebord. Bare klik på " X " for at lukke appen, når du er færdig med at arbejde.
Videotutorial om fastgørelse af Windows 10-computerapplikationer
Kiosktilstand på Windows 10 er en tilstand til kun at bruge 1 applikation eller kun få adgang til 1 websted med gæstebrugere.
Denne vejledning viser dig, hvordan du ændrer eller gendanner standardplaceringen af kamerarullemappen i Windows 10.
Redigering af værtsfilen kan medføre, at du ikke kan få adgang til internettet, hvis filen ikke er ændret korrekt. Den følgende artikel vil guide dig til at redigere værtsfilen i Windows 10.
Ved at reducere størrelsen og kapaciteten af billeder bliver det nemmere for dig at dele eller sende dem til nogen. Især på Windows 10 kan du batch-ændre størrelsen på billeder med nogle få enkle trin.
Hvis du ikke behøver at vise nyligt besøgte varer og steder af sikkerheds- eller privatlivsmæssige årsager, kan du nemt slå det fra.
Microsoft har netop udgivet Windows 10 Anniversary Update med mange forbedringer og nye funktioner. I denne nye opdatering vil du se en masse ændringer. Fra Windows Ink stylus-understøttelse til Microsoft Edge-browserudvidelsesunderstøttelse er Start Menu og Cortana også blevet væsentligt forbedret.
Ét sted til at styre mange operationer direkte på proceslinjen.
På Windows 10 kan du downloade og installere gruppepolitikskabeloner til at administrere Microsoft Edge-indstillinger, og denne vejledning viser dig processen.
Dark Mode er en mørk baggrundsgrænseflade på Windows 10, der hjælper computeren med at spare batteristrøm og reducere påvirkningen af brugerens øjne.
Proceslinjen har begrænset plads, og hvis du regelmæssigt arbejder med flere apps, kan du hurtigt løbe tør for plads til at fastgøre flere af dine yndlingsapps.









