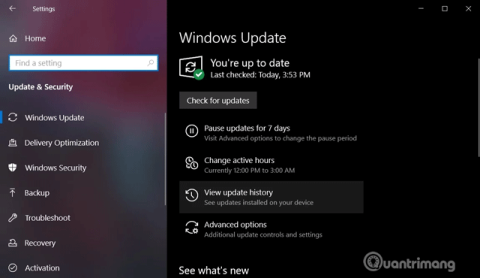Windows 10 kumulative opdateringer udgives mindst to gange om måneden og inkluderer sikkerheds- og ikke-sikkerhedsrettelser. Det downloades og installeres automatisk i baggrunden, hvilket giver vigtige funktionsforbedringer og sikkerhedsrettelser. Service af stakopdateringer, sikkerhedskomponenter installeret uden brugerens samtykke.
Opdatering af Windows 10 er ikke altid let at gøre, processen kan fejle eller beskadige din computer. Derfor er det derfor, du bør se din opdateringsinstallationshistorik, så du kan diagnosticere problemer eller sikre, at din computer altid er opdateret.
Denne artikel viser dig nogle måder at se opdateringshistorik på Windows 10.
Instruktioner til visning af Windows 10-opdateringshistorik
1. Sådan får du vist opdateringshistorik ved hjælp af programmet Indstillinger
Du kan se installerede opdateringer på Windows via appen Indstillinger. Følg disse trin for at kontrollere:
Trin 1 . Åbn menuen Start.
Trin 2. Adgang til indstillinger .
Trin 3 . Naviger til Opdatering og sikkerhed > Windows Update .

Trin 4 . Klik på Vis opdateringshistorik .

På siden Windows Update History vil du se en liste over opdateringer og hvornår de blev installeret på din computer.
2. Sådan får du vist opdateringshistorik ved hjælp af Kontrolpanel
Andre opdateringer såsom Windows 10 Service Stack, Intel Microcodes og Visual Studio er ikke angivet på Windows Update-siden. Derfor skal du have adgang til Kontrolpanel for at se listen over yderligere opdateringer.
Trin 1 . Åbn Start-menuen eller Cortana.
Trin 2 . Søg efter Kontrolpanel .

Trin 3 . I Kontrolpanel skal du navigere til Programmer > Programmer og funktioner .

Trin 4 . Klik på Vis installerede opdateringer for at se en liste over yderligere opdateringer.

Trin 5 . Du kan også bruge søgelinjen og indtaste opdateringens KB-nummer for at finde den.
3. Sådan får du vist opdateringshistorik ved hjælp af kommandoprompt
Du kan se opdateringshistorik via kommandoprompt og systeminfo-kommando. Denne metode er nyttig, hvis du ønsker, at batchfilen skal opdatere listen.
Trin 1 . Åbn søgning/Cortana.
Trin 2 . Søg efter cmd .

Trin 3 . Åbn kommandoprompt med administratorrettigheder .

Trin 4 . Skriv systeminfo.exe , og tryk på Enter .

Trin 5 . I afsnittet Hotfix(er) kan du finde en liste over Windows-opdateringer installeret på din computer.
4. Sådan får du vist opdateringshistorik ved hjælp af PowerShell
Som en sidste udvej kan du bruge PowerShell til at se opdateringslisten og forespørge efter specifikke opdateringer. Denne metode er yderst nyttig for systemadministratorer, der ønsker at vide, hvilke computere der har en specifik opdatering installeret.
Trin 1 . Højreklik på Start-menuikonet.

Trin 2 . Klik på Windows PowerShell (Admin) .
Trin 3 . På den PowerShell, der åbnes, skal du skrive Get-Hotfix og trykke på Enter for at få listen over opdateringer og deres installationstid.

Trin 4 . Du kan også se den specifikke opdatering installeret ved at bruge KB-nummeret som et argument. For eksempel vil kommandoen Get-Hotfix KB4505903 kontrollere , om KB4497932 er installeret.

Ønsker dig succes!