Sådan får du vist og sletter aktivitetshistorik på Windows 10

Se venligst, hvordan du får vist og sletter aktivitetshistorik på Windows 10 i artiklen nedenfor!

Se venligst, hvordan du får vist og sletter aktivitetshistorik på Windows 10 i artiklen nedenfor!
Windows 10 indsamler og gemmer din aktivitetshistorik på både din computer og skyen, fra browserhistorik til placeringsoplysninger og alt derimellem. Heldigvis gør Microsoft det nemt at gennemgå alle de data, der gemmes, og også nemt at slette dem.
Hvilke data sporer og indsamler Windows 10?
De data, som Windows indsamler, omfatter:
Hvis du bruger Microsoft HealthVault eller en Microsoft Band- enhed , gemmes enhver aktivitet, der indsamles gennem denne tjeneste, også. Microsoft siger, at de indsamler disse data for at give brugerne relevante resultater og indhold, som du er interesseret i.
Sådan sletter du Windows 10 aktivitetshistorik?
Du kan nemt se, hvilke data der er blevet gemt, og hvordan du sletter dem. Der er to måder, du kan slette din aktivitetshistorik på: direkte i din computers indstillinger eller i din Microsoft cloud-konto. For at gøre dette på din computer skal du følge disse trin:
1. Gå til Indstillinger > Privatliv > Aktivitetshistorik .
2. Hvis du vil slette aktivitetshistorikken, skal du klikke på knappen Ryd .
Sådan slår du aktivitetssporing fra i Windows 10 Tidslinje
Tilbage i 2018 tilføjede Microsoft en ny tidslinjefunktion, for at holde styr på alle brugerens seneste aktiviteter på Windows 10. Du kan se den ved at trykke på Alt+ tasterne Win. Du kan se alle aktuelt åbne vinduer, såvel som alle filer, der er åbnet tidligere.
Denne aktivitet synkroniseres på tværs af alle enheder, så hvis du ikke ønsker, at Windows skal gemme din aktivitet, bør du slå denne funktion fra.
For at gøre dette skal du besøge siden Aktivitetshistorik, som du gjorde ovenfor. Herfra skal du fjerne markeringen i Gem min aktivitetshistorik på denne enhed . Dette forhindrer Windows i at huske, hvad du gjorde på din tidslinje.
Fjern derefter markeringen af Send min aktivitetshistorik til Microsoft for at forhindre, at data sendes til Microsofts servere.
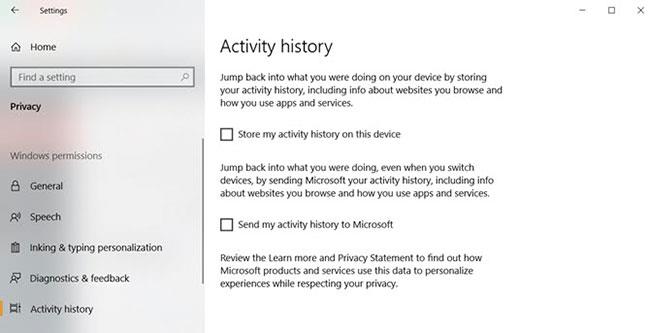
Slå aktivitetssporing fra i tidslinje Windows 10
Sådan får du vist al aktivitetshistorik i Windows 10
Hvis du vil se hele din Windows 10-aktivitetshistorik, kan du gøre det på Microsoft-kontosikkerhedswebstedet på:
https://account.microsoft.com/account/privacyEfter at have besøgt hjemmesiden og logget ind, vil du se en række kategorier. Hvert element fører dig til en side, der viser alle de oplysninger, Microsoft har gemt om dig, relateret til den pågældende kategori.
Der er meget at dække på denne side, så her er en kort oversigt over hver type, og hvad du bør tjekke ud.
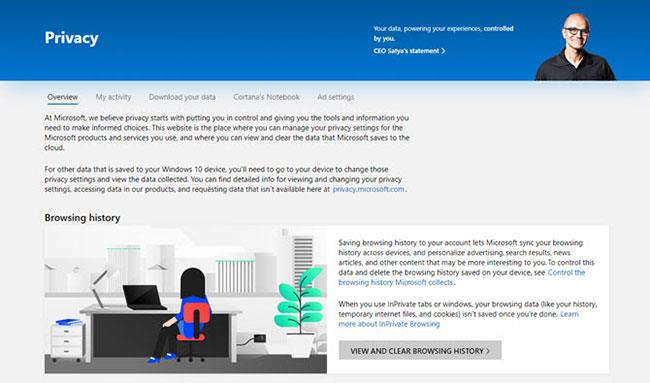
Kategorier, der gemmer aktivitetshistorik i Windows 10
Du kan også klikke på fanen Aktivitetshistorik for at se en komplet liste over alle typer data: Stemme, søgninger, browserhistorik og placeringsoplysninger. Microsoft gør det også nemt at filtrere hver kategori fra ved at klikke på den.
Sådan bruger du Windows 10 og bevarer privatlivets fred
Microsoft er opsat på, at alle får Windows 10-oplevelsen så hurtigt som muligt, og tilbyder gratis opgraderinger for at tilskynde til skiftet. Brugere har dog aldrig betragtet Windows 10 som en "sikkerhedsbastion". Siden udgivelsen har brugerne gradvist opdaget, hvordan operativsystemet sporer alt, hvad de gør.
Derfor kan en person, der er bevidst om privatlivets fred, føle sig utilpas, når deres nye pc leveres forudinstalleret med Windows 10. Hvis du ikke ønsker at skulle slette din harddisk for at installere et andet operativsystem, er der trin, du kan tage. for at reducere mængden af data, Microsoft indsamler om dig.
Desværre er der ingen hurtig og nem løsning på privatlivsproblemer i Windows 10. Foreslåede trin spænder fra indstillingsmuligheder under den indledende OS-opsætning til installation af tredjepartsværktøjer for at holde styr på alt.
Emnet om at bevare privatlivets fred, mens du bruger Windows 10, er stort og kræver en separat vejledning for at diskutere mere detaljeret. Se artiklen: Styr privatlivets fred på Windows 10-computere med følgende 22 tips for at få flere detaljer.
Hold data sikkert i Windows 10
Windows 10 er ikke det bedste valg for privatlivsforkæmpere, men du kan holde øje med dine data og justere dine privatlivsindstillinger, så de passer til dine behov. . Forhåbentlig ved du efter at have læst denne artikel, hvordan du kan se de data, Microsoft har om dig, og hvordan du sletter dem.
Nu hvor du ved, hvordan du sikrer data i Windows 10, er det tid til at sikre dig, at alle programmer og indstillinger på din pc er lige beskyttet. Der er mange ting, du kan gøre for at forbedre din computers sikkerhed, såsom at afinstallere Flash og oprette gendannelsespunkter .
Tillader du Windows at gemme din aktivitetshistorik, eller vil du beholde alle disse muligheder? Fortæl os hvorfor i kommentarerne nedenfor!
Se nogle flere artikler:
Har det sjovt!
Kiosktilstand på Windows 10 er en tilstand til kun at bruge 1 applikation eller kun få adgang til 1 websted med gæstebrugere.
Denne vejledning viser dig, hvordan du ændrer eller gendanner standardplaceringen af kamerarullemappen i Windows 10.
Redigering af værtsfilen kan medføre, at du ikke kan få adgang til internettet, hvis filen ikke er ændret korrekt. Den følgende artikel vil guide dig til at redigere værtsfilen i Windows 10.
Ved at reducere størrelsen og kapaciteten af billeder bliver det nemmere for dig at dele eller sende dem til nogen. Især på Windows 10 kan du batch-ændre størrelsen på billeder med nogle få enkle trin.
Hvis du ikke behøver at vise nyligt besøgte varer og steder af sikkerheds- eller privatlivsmæssige årsager, kan du nemt slå det fra.
Microsoft har netop udgivet Windows 10 Anniversary Update med mange forbedringer og nye funktioner. I denne nye opdatering vil du se en masse ændringer. Fra Windows Ink stylus-understøttelse til Microsoft Edge-browserudvidelsesunderstøttelse er Start Menu og Cortana også blevet væsentligt forbedret.
Ét sted til at styre mange operationer direkte på proceslinjen.
På Windows 10 kan du downloade og installere gruppepolitikskabeloner til at administrere Microsoft Edge-indstillinger, og denne vejledning viser dig processen.
Dark Mode er en mørk baggrundsgrænseflade på Windows 10, der hjælper computeren med at spare batteristrøm og reducere påvirkningen af brugerens øjne.
Proceslinjen har begrænset plads, og hvis du regelmæssigt arbejder med flere apps, kan du hurtigt løbe tør for plads til at fastgøre flere af dine yndlingsapps.









