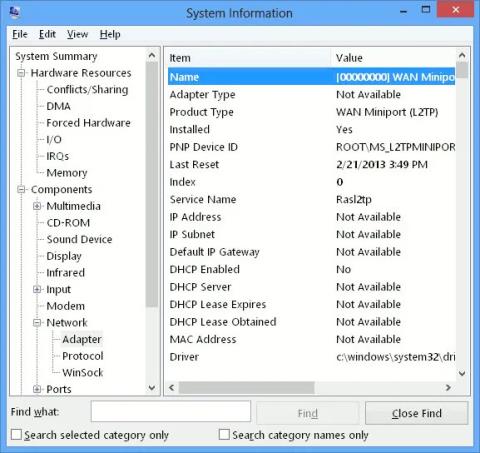Hvis du er netværksadministrator eller avanceret bruger, har du muligvis flere netværkskort i din computer. Det kan være svært at grave i enhedsdetaljer, hvis du ønsker at se detaljerede oplysninger om netværksadaptere på alle de netværkskort, du har installeret. Men faktisk er det ikke så svært.
Her vil Quantrimang vise dig to måder at se detaljer om netværksadaptere i Windows 10: Den ene måde er at bruge værktøjet integreret i systemet, den anden måde er at bruge det fantastiske Nirsoft-værktøj kaldet NetworkInterfacesView, for Lader dig grave lidt dybere .
1. Brug værktøjet Systeminformation
En af de nemmeste måder at se netværksadapterdetaljer på i Windows 10 er at bruge System Information-værktøjet, som giver detaljer om hver enkelt netværksgrænseflade. Følg nedenstående trin for at åbne værktøjet Systeminformation:
Trin 1: Åbn Start -menuen og indtast msinfo32 eller "systeminformation". Vælg Systemoplysninger fra resultaterne. Dette åbner værktøjet Systeminformation. Bemærk venligst, at det kan tage et par minutter, før de faktiske data vises i vinduet.
Trin 2: Gå til Komponenter > Netværk > Adapter .
Trin 3: Du kan rulle gennem listen over adaptere i højre rude.

Du kan rulle gennem listen over adaptere i højre rude
For at kopiere en linje med information skal du blot vælge den og trykke på Ctrl + C . Dette vil kopiere oplysningerne til udklipsholderen. Du kan også eksportere fuldstændige oplysninger om netværksadapteren ved at gå til Filer > Eksporter .
Du kan også få lignende oplysninger ved hjælp af kommandolinjen, men oplysningerne vil være mindre end dem, der leveres af værktøjet Systeminformation. For at få information om netværksgrænseflader gennem kommandolinjen, skal du blot åbne kommandoprompt og udstede følgende kommando:
Ipconfig /all
Dette vil vise detaljer om alle netværksgrænseflader, uanset om de er aktive eller ej.
Detaljer om alle netværksgrænseflader vises
2. Brug NetworkInterfacesView-værktøjet
NetworkInterfacesView er et praktisk bærbart værktøj fra Nirsoft. Fordelen ved NetworkInterfacesView er, at den bruger Windows-registreringsdatabasen til at få information om aktive og inaktive netværksadaptere. Den viser både den netværksadapter, der bruges, samt den netværksadapter, der tidligere blev brugt på computeren. NetworkInterfacesView giver dig 3 enhedstilstande:
- Aktive enheder vil blive vist med et grønt statusikon.
- Inaktive enheder vil blive vist med et gult statusikon.
- Afbrudte enheder vil blive vist med et rødt statusikon.

3 enhedsstatusser
Standardvisningen af NetworkInterfacesView viser kun en kort oversigt over alle netværksadaptere. Visningen udvides, når du ruller vandret. Hvis du ønsker at se detaljerede oplysninger om en specifik adapter, skal du blot dobbeltklikke på adapterens navn, og et nyt vindue åbnes med detaljerede oplysninger om enheden.

Et nyt vindue åbnes med detaljerede oplysninger om enheden
En anden fordel ved NetworkInterfacesView i forhold til det indbyggede systeminformationsværktøj er, at det giver brugerne mulighed for at gemme oplysninger om individuelle adaptere samt eksportere komplette netværksadapteroplysninger.
For at gemme detaljer om en individuel adapter skal du vælge elementet og derefter klikke på "Gem valgt element" i menuen Filer. For at gemme detaljer om alle listede elementer, vælg "HTML-rapport - Alle elementer" .
NetworkInterfacesView viser følgende oplysninger om hver netværksadapter:
- Enhedsnavn (Enhedsnavn)
- Forbindelsesnavn
- IP-adresse
- Undernetmasker
- Standardgateway (Standardgateway)
- DNS-server
- DHCP-oplysninger
- DHCP server
- Forekomst-id (adapter-id)
- Forekomst GUID (GUID-adapter)
- MTU
- Status
- MAC-adresse (MAC-adresse)
Alle disse oplysninger kan fås fra værktøjet Systeminformation (msinfo32), men NetworkInterfacesView giver dig mulighed for at se netværksadapterdetaljer i et mere brugervenligt format.
På trods af sin ældre grænseflade understøttes dette værktøj stadig og fungerer godt til både 32-bit og 64-bit versioner af Windows 10 . Derudover er det helt gratis at bruge.