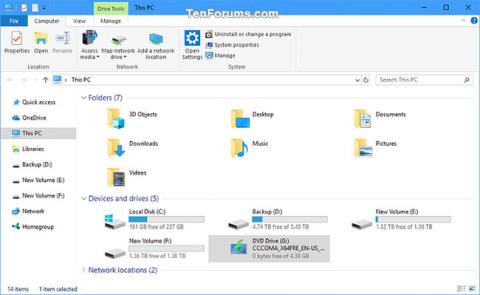Windows 10 ISO-filen er en billedfil, der kan bruges til at oprette en Windows 10 installations-USB eller DVD , eller endda direkte installere Windows 10 .
Denne vejledning viser dig, hvordan du får vist fuldstændige detaljerede oplysninger om sprog, udgave, build, version, arkitektur osv. for Windows 10 ISO-fil eller USB oprettet fra Windows 10 ISO.
Sådan får du vist alle detaljer om USB- eller Windows 10 ISO-fil
Sådan gør du:
1. Tilslut Windows 10 installations-USB, eller monter Windows 10 ISO-filen og skriv dens drevbogstav (f.eks. G ).

Tilslut USB for at installere Windows 10 eller montere Windows 10 ISO-fil
2. Åbn det monterede USB-drev eller ISO-fil, og åbn mappen Kilder. Bemærk, om der er en install.wim- eller install.esd- fil .
Bemærk : Hvis Windows 10 ISO-filen eller USB blev oprettet til at inkludere både 32-bit og 64-bit arkitekturer, skal du først åbne den x64 (64-bit) eller x86 (32-bit) mappe, du ønsker, og derefter åbne mappen Kilder derinde.

Find filen install.wim eller install.esd
3. Åbn kommandoprompt med administratorrettigheder .
4. Afhængigt af om du har filen install.esd eller install.wim fra trin 2 ovenfor, skal du indtaste den relevante kommando nedenfor i kommandoprompt og trykke på Enter.
Bemærk : Denne kommando viser dig indeksnummeret for hver version af Windows 10, der er indeholdt i ISO- eller USB-filen.
dism /get-wiminfo /wimfile::\sources\install.esd
Eller:
dism /get-wiminfo /wimfile::\sources\install.wim
For 32-bit - Hvis USB eller ISO er oprettet til både 32-bit og 64-bit arkitektur:
dism /get-wiminfo /wimfile::\x86\sources\install.esd
Eller:
dism /get-wiminfo /wimfile::\x86\sources\install.wim
For 64-bit - Hvis USB eller ISO er oprettet til både 32-bit og 64-bit arkitektur:
dism /get-wiminfo /wimfile::\x64\sources\install.esd
Eller:
dism /get-wiminfo /wimfile::\x64\sources\install.wim
Bemærk : Erstat i ovenstående kommando med det faktiske drevbogstav (f.eks. G ) for ISO monteret fra trin 1 ovenfor.
For eksempel:
dism /get-wiminfo /wimfile:G:\sources\install.wim

Indtast den relevante kommando i kommandoprompt
5. Indtast den relevante kommando nedenfor i kommandoprompt, og tryk på Enter.
Bemærk : Erstat i kommandoen nedenfor med det faktiske drevbogstav (f.eks. G ) for USB eller ISO monteret fra trin 1 ovenfor.
Erstat i kommandoen nedenfor med det faktiske indeksnummer (f.eks. "8" ) for den version (f.eks. "Pro" ), som du ønsker detaljer fra trin 4 ovenfor.
For eksempel:
dism /get-wiminfo /wimfile:G:\sources\install.wim /index:8
Kommandosyntaks:
dism /get-wiminfo /wimfile::\sources\install.esd /index:
Eller:
dism /get-wiminfo /wimfile::\sources\install.wim /index:
For 32-bit - Hvis USB eller ISO er oprettet til både 32-bit og 64-bit arkitektur:
dism /get-wiminfo /wimfile::\x86\sources\install.esd /index:
Eller:
dism /get-wiminfo /wimfile::\x86\sources\install.wim /index:
For 64-bit - Hvis USB eller ISO er oprettet til både 32-bit og 64-bit arkitektur:
dism /get-wiminfo /wimfile::\x64\sources\install.esd /index:
Eller:
dism /get-wiminfo /wimfile::\x64\sources\install.wim /index:
6. Nu vil du se alle detaljerne om det valgte indeks (version) nummer for denne Windows 10 ISO-fil eller USB.
- Udgave : Denne sektion vil være til Windows 10 S, Home, Education, Pro eller Enterprise udgaver. ISO eller USB Pro kan bruges til at installere Home- eller Pro-udgaven, og den digitale licens eller produktnøgle bestemmer, om Pro eller Home er installeret under Windows-opsætningen.
- Arkitektur : Bestemmer, om denne version er til x64 (64-bit) eller x86 (32-bit).
- Sprog : Dette vil være standardvisningssproget (f.eks. en-us (amerikansk engelsk)), der bruges til at installere Windows 10.
- Version : Delen efter 10.0 vil være buildnummeret. For eksempel ville buildnummeret for version 10.0.16251 være 16251.

Alle detaljer om den valgte version til Windows 10 ISO-fil eller USB