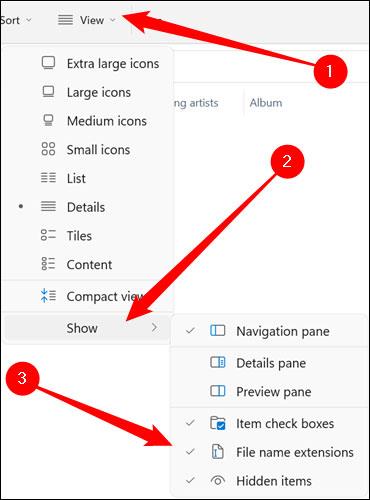Visning af filtypenavne på Windows 11, 10, 7/8 hjælper dig med at vide, hvilken type fil det er. Afhængigt af operativsystemet vil operationen for at se filtypenavnet være anderledes. Nedenfor vil Quantrimang.com guide dig til at vise filtypenavne på Windows-versioner.
Hvorfor skal du vise filtypenavne på Windows?
Hver fil har en udvidelse kaldet filtypenavn, som giver Windows og brugere mulighed for at vide, hvilken type fil det er. Filtypenavne indeholder normalt tre eller fire tegn, men kan i nogle tilfælde være længere. For eksempel har en Word-dokumentfil filtypenavnet .doc eller .docx . Hvis du har en fil med navnet Eksempel.docx , vil Windows vide, at det er et Word-dokument og vil automatisk åbne det med Microsoft Word som standard.
Der er mange forskellige filtypenavne. Lydfiler kan vises med filtypenavne såsom .mp3, .aac, .wma, .flac, .ogg... Mens nogle almindelige billedfiltypenavne er .jpeg, .png, .gif og .heic.
Derudover spiller indstilling af Windows til at vise filtypenavne også en meget nyttig rolle i sikkerhedsproblemer. For eksempel er .exe- udvidelsen en af mange typer filtypenavne, som Windows vil køre som et program (eksekverbar fil). Hvis du ikke kan se filtypenavnet, er det svært at sige, om det er en eksekverbar fil, et dokument eller en sikker mediefil.
Som et simpelt eksempel kan du støde på en fil med navnet " dokument " med ikonet for en PDF-læser installeret på systemet. Hvis filtypenavnet er skjult, er der ingen hurtig måde for dig at afgøre, om dette er et legitimt PDF-dokument, eller blot et ondsindet program, der er maskeret som et PDF-læserikon. . Hvis du har Windows indstillet til at vise filtypenavne, vil du nemt kunne kontrollere, om det er et sikkert dokument kaldet " document.pdf ", eller en skjult fil, der indeholder farlig eksekverbar kode som " document.exe ".
Vis filtypenavne på Windows 11
Microsoft ændrede File Explorer-brugergrænsefladen en del mellem Windows 10 og 11. Men overordnet set kan processen med indstilling af filtypevisningsindstillinger stadig udføres relativt nemt.
Først starter du File Explorer på din Windows 11-pc. I vinduet File Explorer, der vises, skal du klikke på fanen " Vis " i øverste venstre hjørne af skærmen. Derefter vises en rullemenu med det samme, svæv over " Vis "-sektionen nederst i menuen og klik på " Filnavneudvidelser " i den undermenu, der vises .

Så enkelt er det hele. Udvidelsen vil nu blive vist for alle filer i alle mapper på din computer.
Vis filtypenavne på Windows 10
Metode 1: Brug File Explorer
Følg nedenstående trin for at skjule og vise filtypenavne på Windows 10:
Åbn File Explorer , klik derefter på fanen Vis på båndet, og vælg indstillingen Filnavneudvidelser .

Derudover, hvis du vil se skjulte filer og mapper, skal du markere Skjulte elementer.
Metode 2: Tweak mappeindstillinger
Derudover kan du bruge Kontrolpanel til at se eller skjule filtypenavne på Windows 10. Sådan gør du det.
Trin 1 : Åbn menuen Start , indtast filstifinderindstillinger og tryk på Enter.

Åbn File Explorer-indstillinger
Trin 2 : På fanen Vis , afsnittet Avancerede indstillinger , skal du fjerne markeringen i Skjul udvidelser for kendte filtyper for at se udvidelser. Klik til sidst på Anvend , og vælg derefter OK.

Fjern markeringen i Skjul udvidelser for kendte filtyper
Metode 3: Brug kommandoprompt
Selvom ovenstående metoder er meget enkle, ændrer de kun muligheden for at skjule/vise filtypenavne for den aktuelle bruger. Med kommandoprompt kan du ændre filtypenavne for hver bruger på din pc, hvis du er logget ind med en administratorkonto. Sådan gør du:
Trin 1 : Åbn menuen Start , indtast kommandoprompten , og klik på Kør som administrator til højre for at åbne CMD med administratorrettigheder .

Åbn kommandoprompt
Trin 2 : I konsollen skal du skrive kommandoen nedenfor og trykke på Enter for at se filer med deres udvidelser.
reg add HKCU\Software\Microsoft\Windows\CurrentVersion\Explorer\Advanced /v HideFileExt /t REG_DWORD /d 0 /f

Vis eller skjul udvidelser med kommandoprompt
Tilsvarende skal du bruge følgende kommando for at skjule disse filtypenavne.
reg add HKCU\Software\Microsoft\Windows\CurrentVersion\Explorer\Advanced /v HideFileExt /t REG_DWORD /d 1 /f
Du kan bruge kommandoerne ovenfor til nemt at se eller skjule filtypenavne for alle brugere på din pc.
Metode 4: Brug Registreringseditor
Ud over ovenstående metoder kan du også vise eller skjule filtypenavne i Windows ved at foretage ændringer i Windows-registreringsdatabasen.
Før du fortsætter, er der en vigtig ting at bemærke. Windows Registry er en integreret del af Windows. At justere det uden viden vil føre til alvorlige konsekvenser. Så sørg for at følge instruktionerne nøjagtigt.
Trin 1 : Tryk på Windows-tasten + R for at starte Kør. Skriv regedit i feltet, og tryk på Enter.

Åbn Registreringseditor
Trin 2 : Brug adresselinjen øverst til at navigere til følgende tast.
HKEY_CURRENT_USER\Software\Microsoft\Windows\CurrentVersion\Explorer\Advanced

Vis eller skjul filtypenavne med Registreringseditor
Trin 3 : Dobbeltklik nu på HideFileExt på højre side. I Værdidata skal du indtaste 0 , hvis du vil vise filtypenavne, eller 1 for at skjule dem.

Skift værdien for at skjule/vise filtypenavnet
Når du er færdig, genstart din pc for at ændringerne træder i kraft, og filtypenavne vil blive vist eller skjult.
Se filtypenavne på Windows 7/Vista
Trin 1 : Åbn Windows Stifinder, klik derefter på Organiser i øverste venstre hjørne, vælg mappe og søgning.
Trin 2 : I det næste vindue skal du klikke på fanen Vis og derefter rulle ned for at finde og fjerne markeringen af indstillingen Skjul filtypenavne for kendte filtyper.

Se filtypenavne på Windows 8
Åbn Filstifinder ved at trykke på Windows + E, og klik derefter på fanen Vis . Vælg derefter filtypenavnet for at få vist filtypenavnet , eller fjern markeringen af muligheden for at skjule filtypenavnet.

Hvis du vil se skjulte filer, skal du også følge denne vejledning .