Sådan får du vist denne pc Windows 10-drevliste
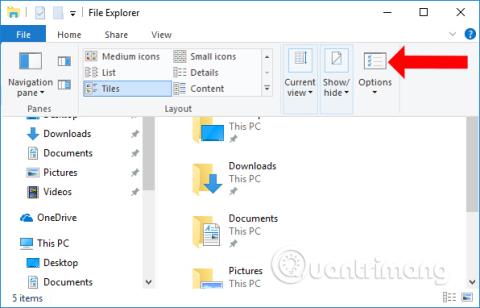
Når du åbner Denne pc på Windows 10, vises eksisterende drev ikke, men i stedet en liste over nyligt åbnede filer.
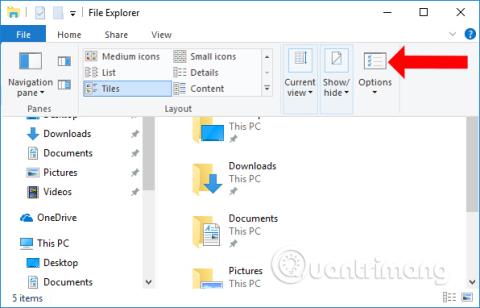
Normalt når vi åbner File Explorer eller trykker på Windows + E-tastkombinationen, får vi adgang til denne pc på Windows 10 eller Denne computer på Windows 7 og derunder. Men i nogle tilfælde på Windows 10, når du åbner Denne pc, vises listen over eksisterende drev på computeren ikke, såsom drev C, drev E, drev D,... I stedet vises punktet Seneste filer med en liste over senest åbnede filer.
Dette er ikke denne pc-grænseflade, men vinduet Hurtig adgang. Det er indstillet af Windows 10 til at erstatte denne pc som standard, så brugere hurtigt kan åbne tidligere åbnede filer. Faktisk er denne sektion med seneste filer ikke rigtig nødvendig, mens drevene på computeren er skjulte. Så hvordan viser man drev på denne pc Windows 10?
Sådan viser du denne pc Windows 10-drev
Trin 1:
Vi åbner File Explorer på Windows, og klik derefter på fanen Vis på værktøjslinjen. Klik på Option s nederst på listen.
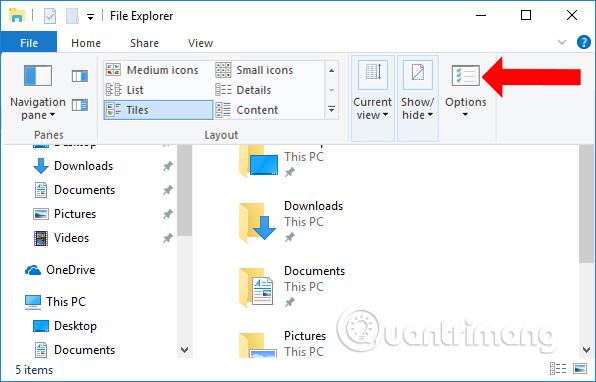
Trin 2:
I grænsefladen Mappeindstillinger, der vises, skal du klikke på Åbn File Explorer til og vælge Denne pc . Klik derefter på Anvend og OK for at gemme ændringerne.
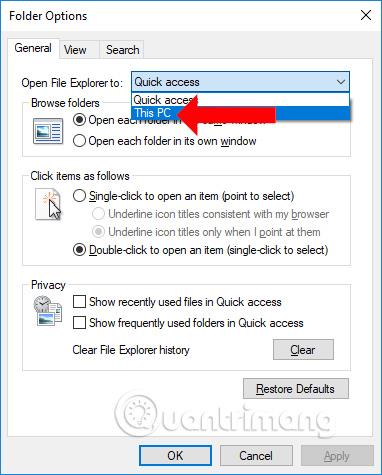
Trin 3:
Sluk vinduesgrænsefladen for hurtig adgang, og få adgang til denne pc igen ved at trykke på Windows + E-tastkombinationen eller åbne File Explorer. Listen over drev på denne pc vil blive vist fuldt ud umiddelbart derefter.

Det er ikke nødvendigt at vise nyligt åbnede filer på Windows 10 i denne pc. Du bør slå dem fra for at få listen over tilgængelige drev på din computer tilbage.
Se mere:
Ønsker dig succes!
Kiosktilstand på Windows 10 er en tilstand til kun at bruge 1 applikation eller kun få adgang til 1 websted med gæstebrugere.
Denne vejledning viser dig, hvordan du ændrer eller gendanner standardplaceringen af kamerarullemappen i Windows 10.
Redigering af værtsfilen kan medføre, at du ikke kan få adgang til internettet, hvis filen ikke er ændret korrekt. Den følgende artikel vil guide dig til at redigere værtsfilen i Windows 10.
Ved at reducere størrelsen og kapaciteten af billeder bliver det nemmere for dig at dele eller sende dem til nogen. Især på Windows 10 kan du batch-ændre størrelsen på billeder med nogle få enkle trin.
Hvis du ikke behøver at vise nyligt besøgte varer og steder af sikkerheds- eller privatlivsmæssige årsager, kan du nemt slå det fra.
Microsoft har netop udgivet Windows 10 Anniversary Update med mange forbedringer og nye funktioner. I denne nye opdatering vil du se en masse ændringer. Fra Windows Ink stylus-understøttelse til Microsoft Edge-browserudvidelsesunderstøttelse er Start Menu og Cortana også blevet væsentligt forbedret.
Ét sted til at styre mange operationer direkte på proceslinjen.
På Windows 10 kan du downloade og installere gruppepolitikskabeloner til at administrere Microsoft Edge-indstillinger, og denne vejledning viser dig processen.
Dark Mode er en mørk baggrundsgrænseflade på Windows 10, der hjælper computeren med at spare batteristrøm og reducere påvirkningen af brugerens øjne.
Proceslinjen har begrænset plads, og hvis du regelmæssigt arbejder med flere apps, kan du hurtigt løbe tør for plads til at fastgøre flere af dine yndlingsapps.









