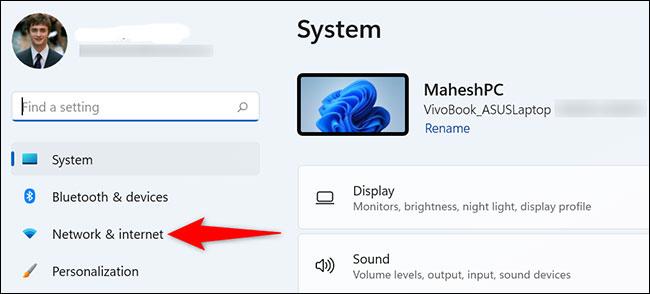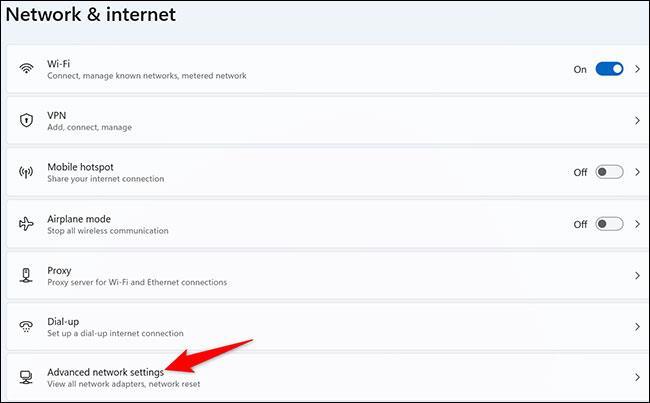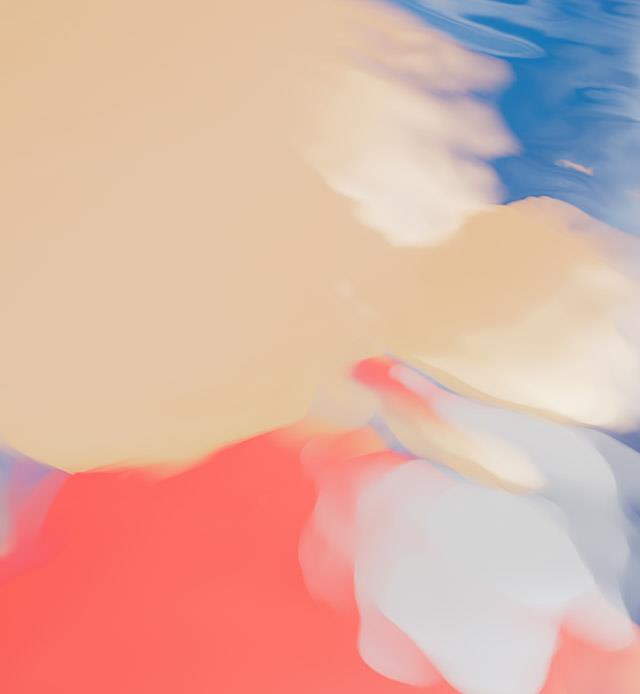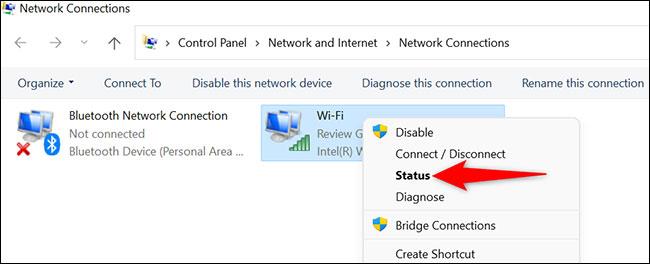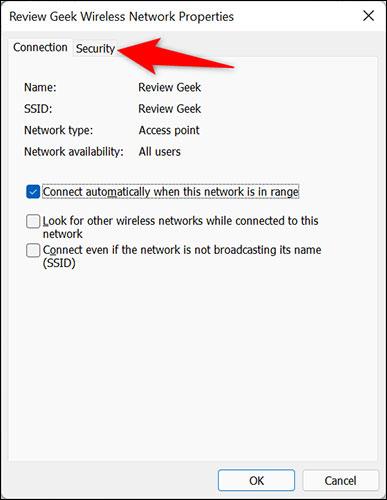Nogle gange har du tilsluttet din Windows 11-pc til et bestemt WiFi-netværk så længe, at du har glemt, hvad adgangskoden er. Hvad skal du gøre, hvis du vil gennemgå adgangskoden til det pågældende WiFi-netværk? Lad os finde ud af det lige nedenfor.
Se tilsluttet WiFi-adgangskode på Windows 11
For at se adgangskoden til det WiFi-netværk, du i øjeblikket er tilsluttet, skal du bruge en indstilling i appen Windows 11 Indstillinger.
Åbn først appen Indstillinger på din pc ved at trykke på Windows + i- tastkombinationen .
På indstillingsgrænsefladen, der vises, skal du se på menuen til venstre og klikke på " Netværk og internet ".
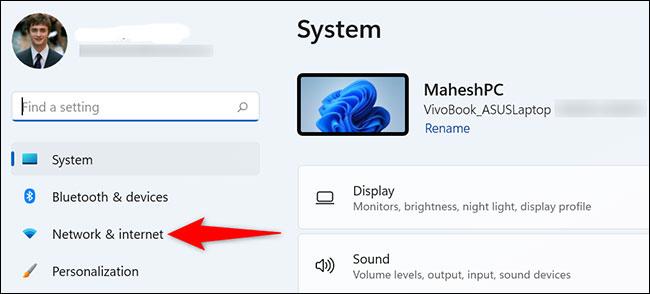
På indstillingssiden " Netværk og internet " skal du klikke på " Avancerede netværksindstillinger ".
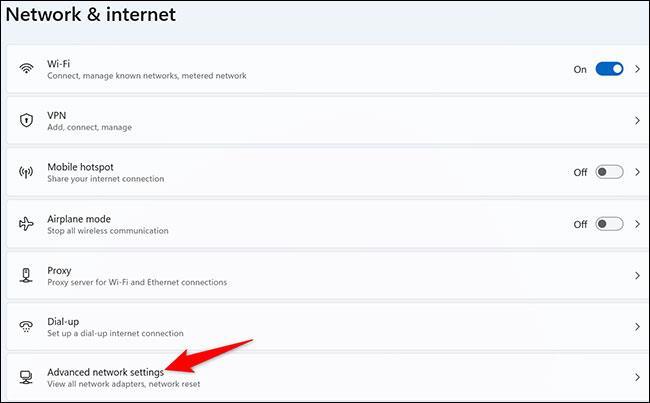
På siden "Avancerede netværksindstillinger", der vises, i afsnittet " Relaterede indstillinger ", skal du klikke på " Flere netværksadapterindstillinger ".
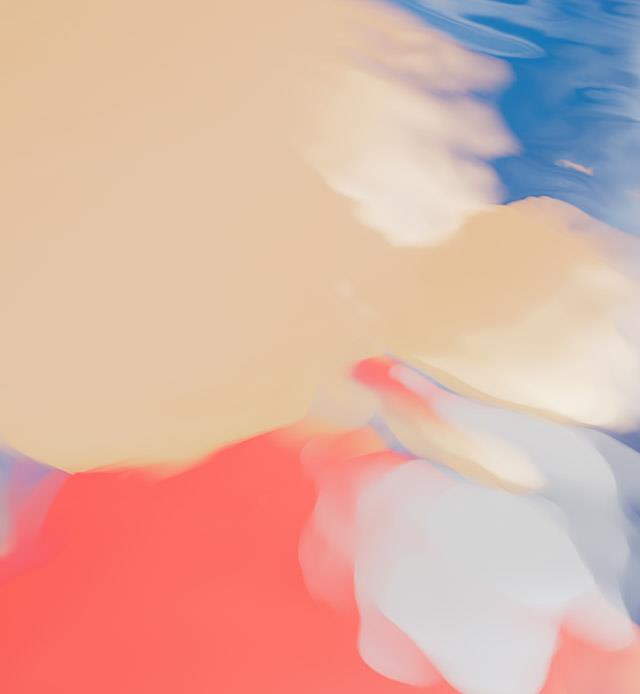
Vinduet " Netværksforbindelser " åbnes. Her skal du højreklikke på den trådløse adapter, du bruger, og vælge " Status ".
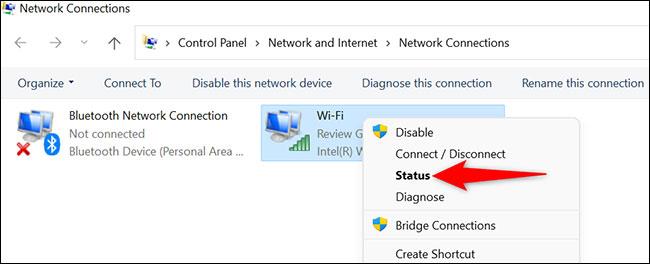
"Status" vinduet åbnes. Klik her på knappen " Trådløse egenskaber ".

Øverst i vinduet "Trådløse egenskaber" skal du klikke på fanen " Sikkerhed ".
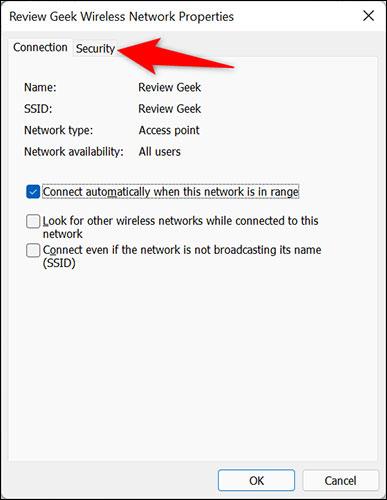
Du er nu på fanen "Sikkerhed", hvor du kan se adgangskoden til det tilsluttede WiFi-netværk. Bare se under feltet " Netværkssikkerhedsnøgle " og marker afkrydsningsfeltet ud for " Vis tegn ".
Med det samme vil adgangskoden til dit aktuelt tilsluttede WiFi-netværk blive vist fuldt ud.

Håber du har succes.