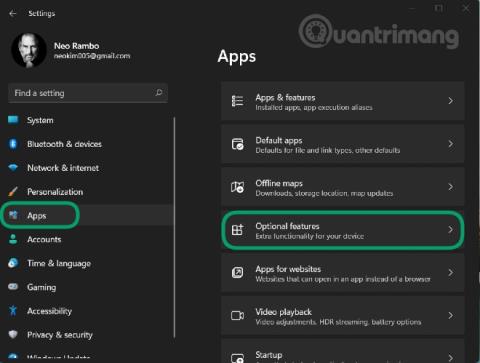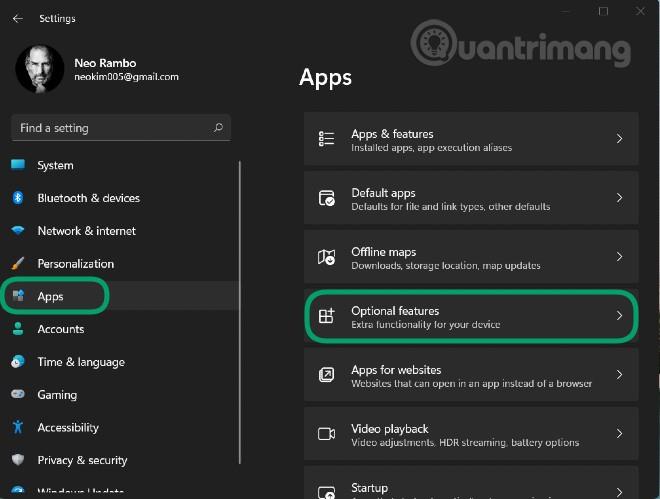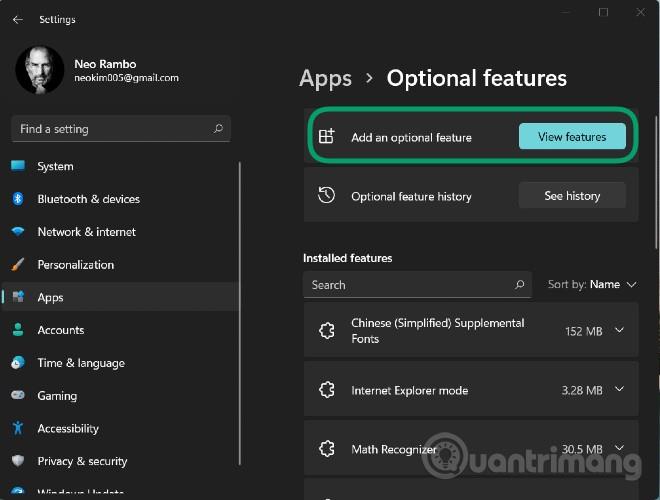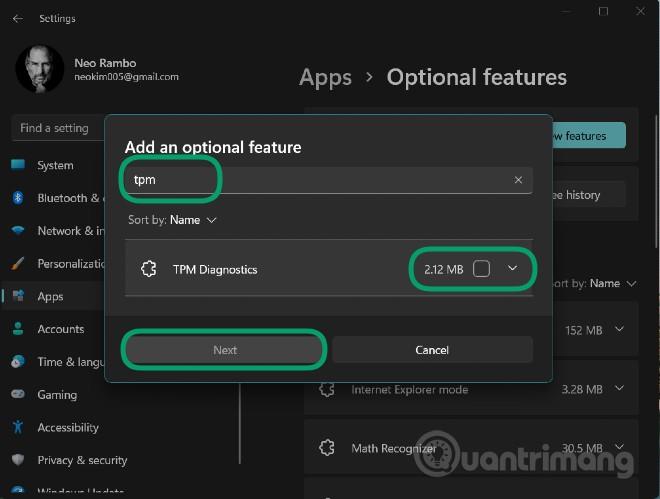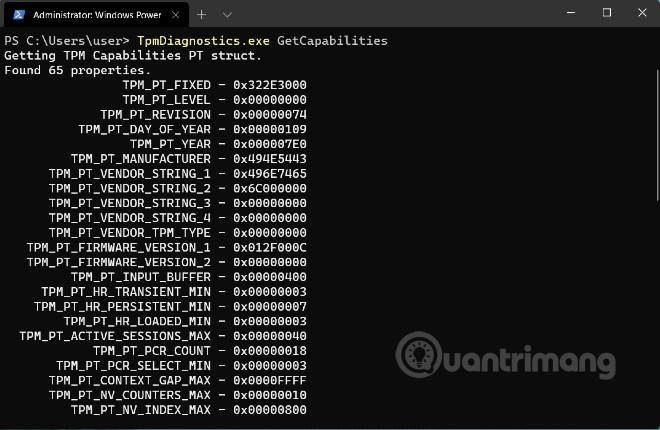Ved lanceringen af Windows 11 annoncerede Microsoft, at operativsystemet kun ville understøtte computere med TPM 2.0 sikkerhedschips. Ifølge Microsoft er TMP 2.0 en nøglekomponent til at levere sikkerhed med Windows Hello og BitLoker. Dette hjælper Windows 11 bedre med at beskytte brugernes identiteter og data.
For at hjælpe brugere og administratorer med nemt at kontrollere data, der er gemt på TPM, har Microsoft tilføjet et værktøj kaldet TPM Diagnostics. Dette er et ekstra værktøj, så for at bruge det skal du først installere det.
Følg disse instruktioner for at installere og bruge TPM Diagnostics på Windows 11:
Trin 1 : Tryk på Windows + I for at åbne Indstillinger , og få derefter adgang til afsnittet Apps i venstre bjælke
Trin 2 : Klik på Valgfri funktioner
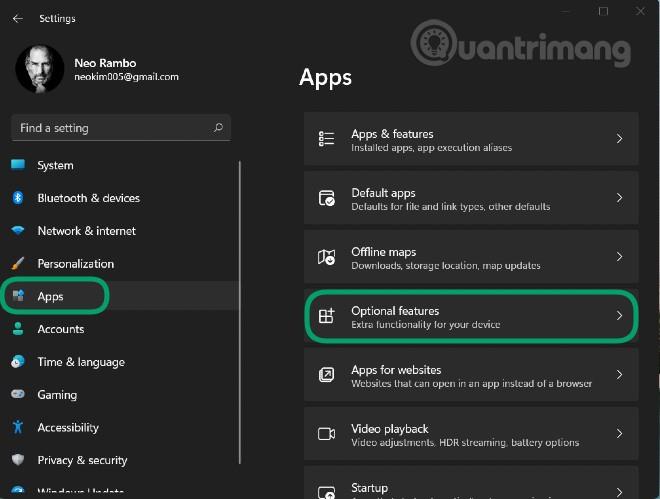
Trin 3 : Klik på Vis funktioner i afsnittet Tilføj en valgfri funktion
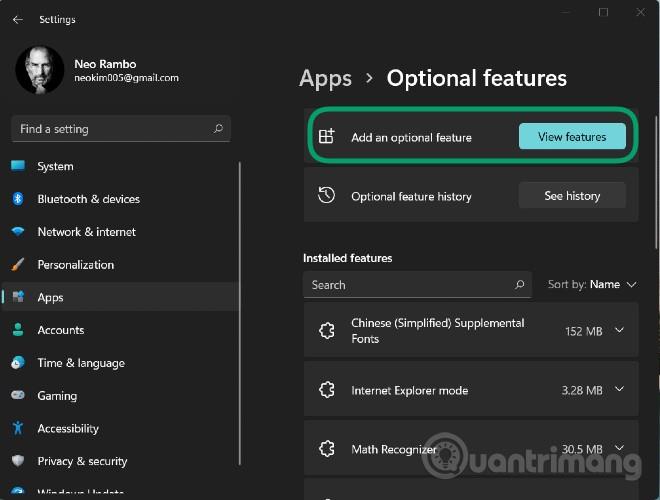
Trin 4 : Indtast tpm i søgefeltet, klik derefter ved siden af TPM Diagnostics -værktøjet vist nedenfor, og klik på Næste > Installer for at bekræfte installationen
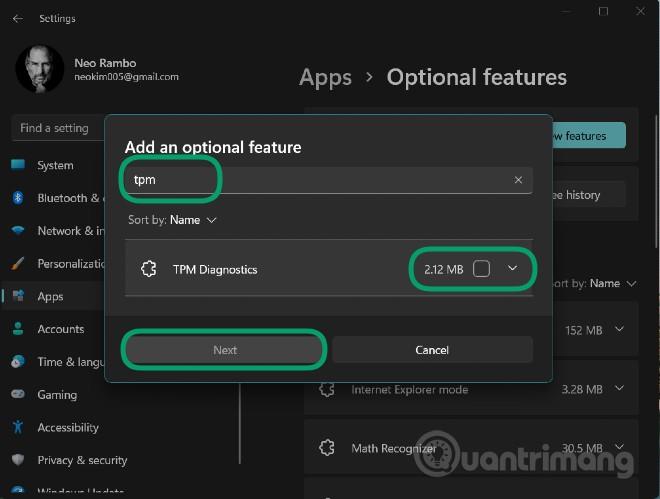
Trin 5 : Efter at have ventet på, at systemet skal installeres, kan du bruge TPM Diagnostics via Windows Terminal (Admin) kommandovinduet (nyt navn på kommandoprompt)
Trin 6 : Tryk på Windows + X for at åbne Power User- menuen og vælg derefter Windows Terminal (Admin)
Her kan du indtaste TPM Diagnostics kontrolkommandoer. For eksempel vil TpmDiagnostics.exe GetCapabilities- kommandoen en liste over funktionerne og indstillingerne for TPM-chippen på din maskine som vist nedenfor:
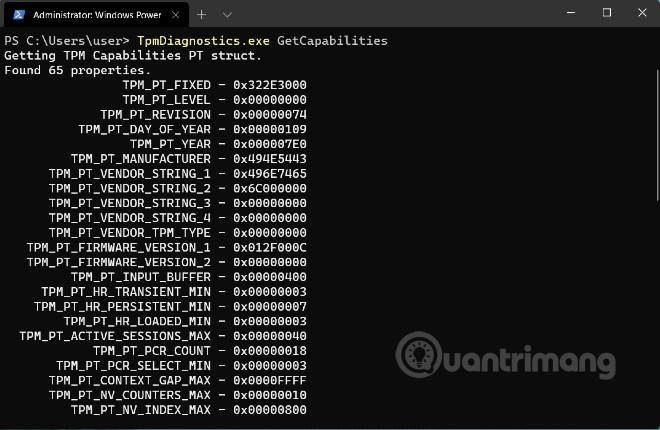
Udover at forespørge om lagrede sikkerhedsnøgler og andre oplysninger, kan du også bruge TPM Diagnostics til at kode/afkode Base64-, Hexadecimal- og Binære filer.
Med TPM Diagnostics kan du lære en masse information om den grundlæggende sikkerhedsmekanisme i Windows 11. Vi anbefaler dog, at du ikke "døvler" for meget med dette TPM Diagnostics-værktøj, hvis du ikke forstår det. Hvis den er konfigureret forkert, kan du miste nøgler, der er nødvendige for operationer på din computer.
Nedenfor er en liste over alle tilgængelige kommandoer i TPM Diagnostics-værktøjet:
Flags:
PrintHelp ( /h -h )
PromptOnExit ( -x /x )
UseECC ( -ecc /ecc )
UseAes256 ( -aes256 /aes256 )
QuietPrint ( -q /q )
PrintVerbosely ( -v /v )
Use the 'help' command to get more information about a command.
Commands:
TpmInfo:
GetLockoutInfo
IsOwned
PlatformType
CheckFIPS
ReadClock
GetDeviceInformation
IfxRsaKeygenVulnerability
GatherLogs [full directory path]
PssPadding
IsReadyInformation
TpmTask:
MaintenanceTaskStatus
ShowTaskStatus
IsEULAAccepted
ProvisionTpm [force clear] [allow PPI prompt]
TpmProvisioning:
PrepareTPM
CanUseLockoutPolicyClear
CanClearByPolicy
AutoProvisioning:
IsAutoProvisioningEnabled
EnableAutoProvisioning
DisableAutoProvisioning [-o]
EK:
EkInfo
ekchain
EkCertStoreRegistry
GetEkCertFromWeb [-ecc] [cert file]
GetEkCertFromNVR [-ecc] [cert file]
GetEkCertFromReg [-ecc] [ output file ]
GetEk [-ecc] [key file]
CheckEkCertState
InstallEkCertFromWeb
InstallEkCertFromNVR
InstallEkCertThroughCoreProv
EKCertificateURL
WindowsAIK:
InstallWindowsAIK [-skipCert]
WinAikPersistedInTpm
UninstallWindowsAIKCert
GetWindowsAIKCert [cert file]
IsWindowsAIKInstalledInNCrypt
EnrollWindowsAIKCert
GetWindowsAIKPlatformClaim ["fresh"] [output file]
OtherKeys:
PrintPublicInfo [ srk / aik / ek / handle ] [-asBcryptBlob / -RsaKeyBitsOnly / -RsaSymKeyBitsOnly] [-ecc]
TestParms [ SYMCIPHER | RSA ] [ algorithm specific arguments ]
EnumerateKeys
NVStorage:
EnumNVIndexes
DefineIndex [index] [size] [attribute flags]
UndefineIndex [index]
ReadNVIndexPublic [index]
WriteNVIndex [index] [data in hex format | -file filename]
ReadNVIndex [index]
NVSummary
NVBootCounter:
CheckBootCounter
ReadBootCounter [/f]
PCRs:
PrintPcrs
PhysicalPresence:
GetPPTransition
GetPPVersionInfo
GetPPResponse
GetPPRequest
TPMCommandsAndResponses:
CommandCode [hex command code]
ResponseCode [hex response code]
Tracing:
EnableDriverTracing
DisableDriverTracing
FormatTrace [etl file] [output json file]
DRTM:
DescribeMle [MLE Binary File]
Misc:
Help [command name]
DecodeBase64File [file to decode from base 64]
EncodeToBase64File [file to encode]
ReadFileAsHex [file to read]
ConvertBinToHex [file to read] [file to write to]
ConvertHexToBin [file to read] [file to write to]
Hash [hex bytes or raw value to hash]
GetCapabilities