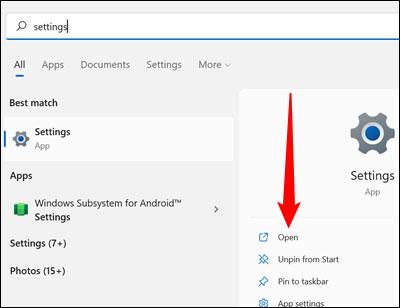Menuen Avancerede indstillinger, nogle gange kaldet Boot Menu, er hvor værktøjer og konfigurationsmuligheder du kan bruge til at fejlfinde eller reparere problemer relateret til software på din Windows-pc. Denne artikel viser dig, hvordan du får adgang til og bruger Boot Menu på Windows 11.
Opstartsmenuens rolle på Windows 11
Grundlæggende vil Boot Menu give brugerne en række vigtige hjælpeprogrammer, der dybt kan forstyrre operativsystemets tilstand. For eksempel kan du nulstille din pc, gendanne den tidligere driftstilstand, starte op i et andet operativsystem, bruge "Startup Repair" til at løse opstartsproblemer eller starte Windows 11 i fejlsikret tilstand. .
Listen over specifikke muligheder inkluderer:
- Startup Repair : Denne mulighed vil forsøge automatisk at løse problemer, der forhindrer Windows 11 i at starte korrekt.
- Opstartsindstillinger : Opstartsindstillinger giver dig mulighed for at ændre den måde, Windows 11 starter på. Du kan udføre opgaver såsom at slå fejlsikret tilstand til, fejlfinding eller opstartslogning og mere...
- Kommandoprompt : Indstillingen Kommandoprompt viser et kommandopromptvindue, der kan bruges til at køre diagnosticerings- eller reparationskommandoer.
- Afinstaller opdateringer : Denne mulighed vil "rulle tilbage" de seneste installerede opdateringer, inklusive Windows-versioner eller periodiske opdateringer.
- UEFI-firmwareindstillinger : Denne mulighed hjælper med at genstarte systemet og automatisk få adgang til BIOS/UEFI.
- Systemgendannelse : Systemgendannelse giver dig mulighed for at bruge et tidligere oprettet gendannelsespunkt til at gendanne din Windows-pc til en normal driftstilstand.
- System Image Recovery : Grundlæggende ligner Systemgendannelse, men bruger System Image i stedet for gendannelsespunkt. Et systembillede er meget større og mere komplet end et gendannelsespunkt og inkluderer alle dine filer, programmer og installationsindstillinger på systemet.
Sådan får du adgang til Boot Menu i Windows 11
I modsætning til Windows 10 understøtter Windows 11 ikke systemer, der kører BIOS - men UEFI i stedet. UEFI-kravet betyder, at Boot Menu altid er tilgængelig direkte fra Windows.
Få adgang til opstartsmenuen fra programmet Indstillinger
Åbn først menuen Start, indtast søgeordet "Indstillinger" i søgefeltet, og klik derefter på " Åbn " eller tryk på Enter.

Sørg for, at du er i systemvinduet . Hvis ikke, klik på " System " i øverste venstre hjørne af vinduet Indstillinger. Rul derefter ned og klik på " Gendannelse ".

Du vil se et afsnit med titlen " Gendannelsesmuligheder ". Find afsnittet " Avanceret opstart ", sørg for at gemme eventuelle igangværende opgaver, og klik derefter på " Genstart nu ." Du kan få hurtige advarsler om ikke-gemt arbejde.

Din computer genstarter efter et par sekunder.
Ved at klikke på Genstart
Hvis du ikke ønsker at gå ind i appen Indstillinger og navigere gennem flere undermenuer, er der en mere effektiv måde: Tryk på Shift, mens du klikker på genstart .
Klik først på knappen Start eller tryk på Windows-tasten. Klik derefter på strømikonet, hold derefter Shift-tasten nede og tryk på " Genstart "-indstillingen.

Efter genstart af pc'en
Pc'en vil vise en blå skærm med et par muligheder på den, efter du har klikket på " Genstart nu " i gendannelsesmenuen eller tryk på Shift og " Genstart " nævnt ovenfor på samme tid. Vælg " Fejlfinding " fra de angivne muligheder.

På det næste skærmbillede, der vises, skal du klikke på " Avancerede indstillinger ", og du vil blive ført til menuen Avancerede indstillinger ( Boot Menu ).


Så enkelt er det hele. Håber du har succes.