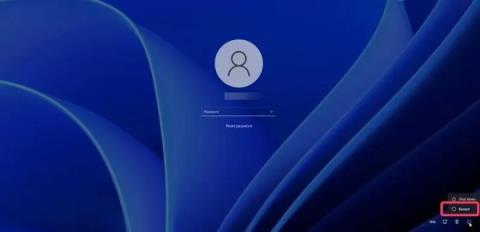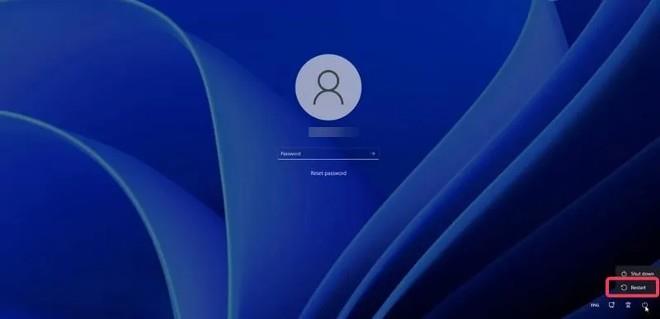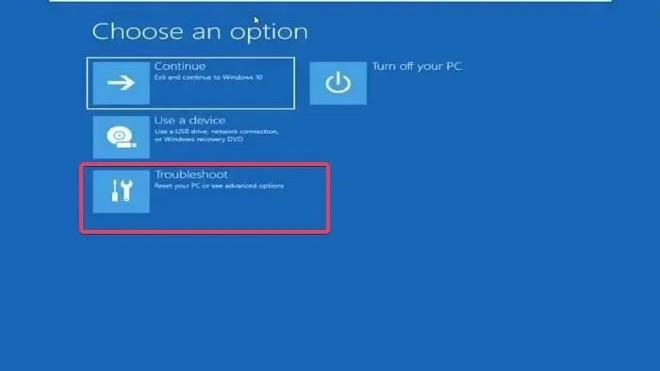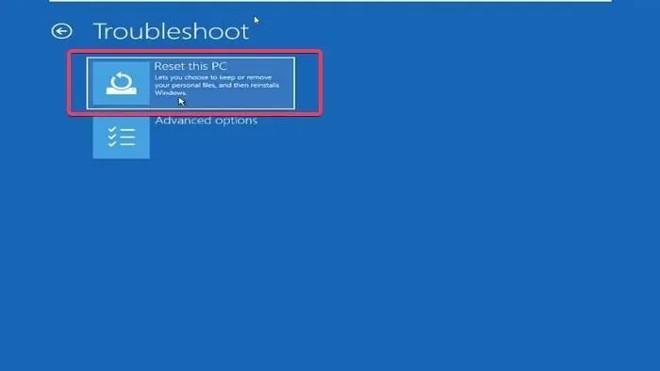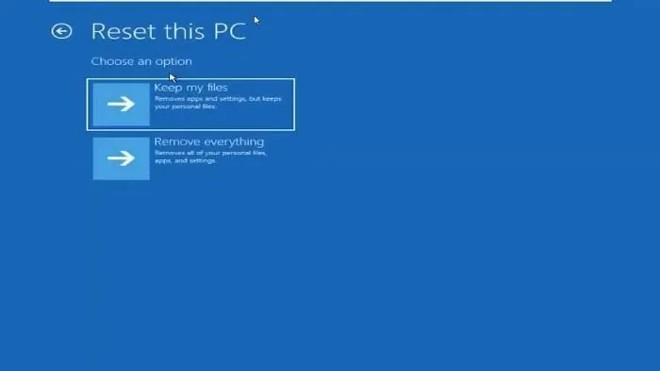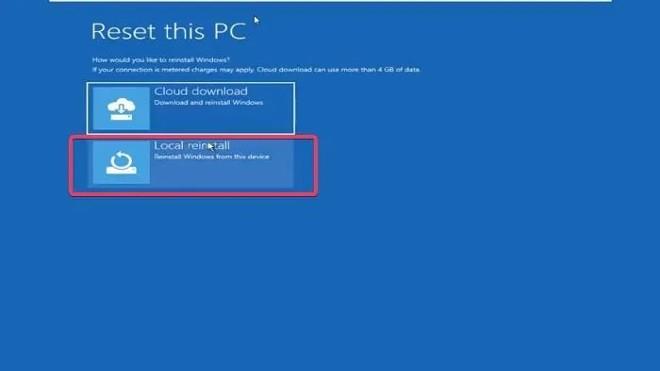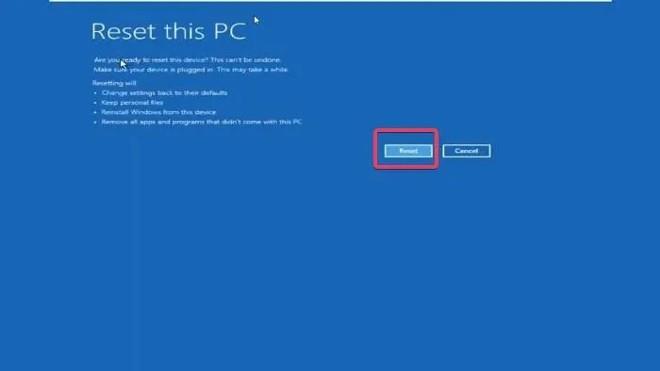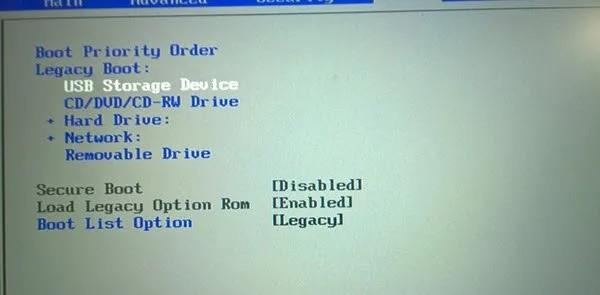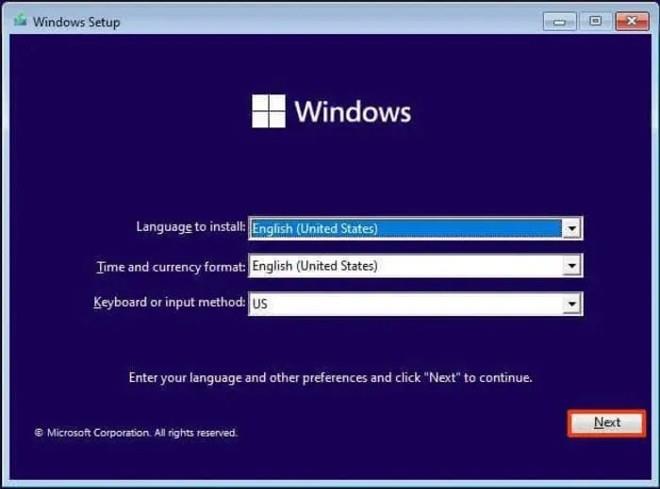Af mange grunde vil du nogle gange ønske at fabriksindstille din Windows 11- computer . Fabriksindstilling er en handling, der hjælper med at vende computeren tilbage til dens oprindelige tilstand med standardindstillinger.
Der er et par måder at gøre dette på, men de kræver alle, at du logger ind på din computer med en administratorkonto. Der vil dog være tidspunkter, hvor du sidder fast på login-skærmen på grund af at glemme din adgangskode, og på det tidspunkt skal du bruge metoder til fabriksindstilling uden en adgangskode.
Sådan fabriksindstilles Windows 11, når du glemmer din adgangskode
Der er to måder at hjælpe dig med at nulstille Windows 11 uden at skulle bruge en administratoradgangskode:
- Brug gendannelsesindstillingen
- Geninstaller Windows fra bunden ved hjælp af USB-start
Nedenfor er detaljer om, hvordan du nulstiller Windows 11-computeren uden en adgangskode.
1. Brug indstillingen Gendannelse
Windows Recovery-indstillingen er en funktion, der indeholder flere nyttige værktøjer, når din computer har startproblemer eller andre problemer. Med denne mulighed kan du nulstille din Windows 11-computer uden en adgangskode, og her er trinene:
- Tænd for computeren, og vent, indtil login-skærmen vises.
- Tryk og hold Shift- knappen på tastaturet, flyt derefter musen til nederste højre hjørne af skærmen, og klik på Power og klik derefter på Genstart , mens du stadig holder Shift-knappen nede.
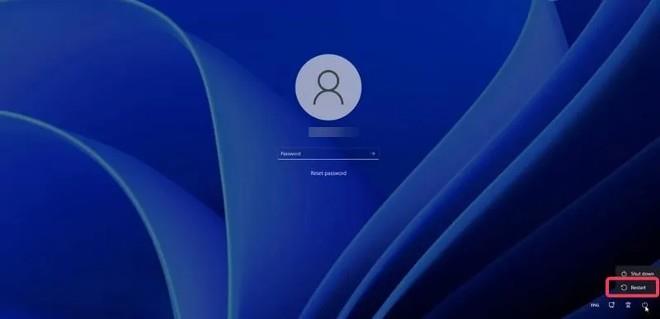
- Hvis et bekræftelsesvindue vises, skal du vælge Genstart alligevel.
- Når du ser skærmen med ordet " Vent venligst " vises, skal du slippe Shift- knappen .
- Du vil se din computer få adgang til Windows Recovery .
- På skærmen med titlen Vælg en mulighed skal du vælge Fejlfinding.
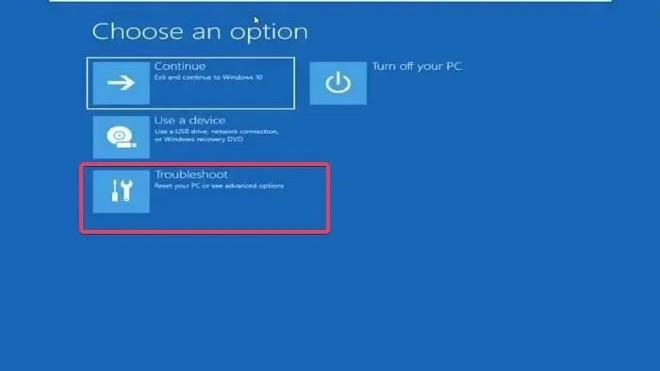
- Vælg nu Nulstil denne pc på skærmbilledet Fejlfinding .
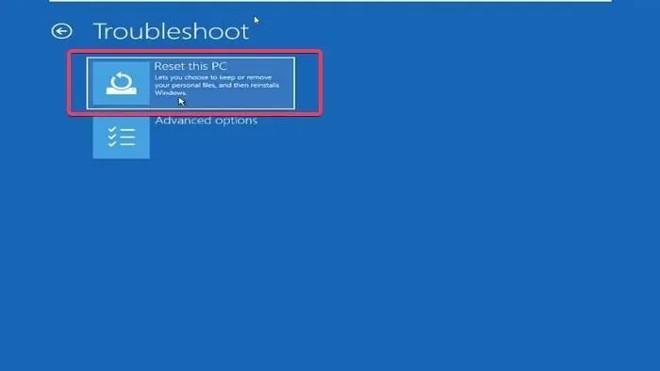
- På skærmen Nulstil denne pc vil du se to muligheder: Behold mine filer (behold mine filer) og Fjern alt (slet alt). Du vælger en af disse to muligheder afhængigt af dine behov.
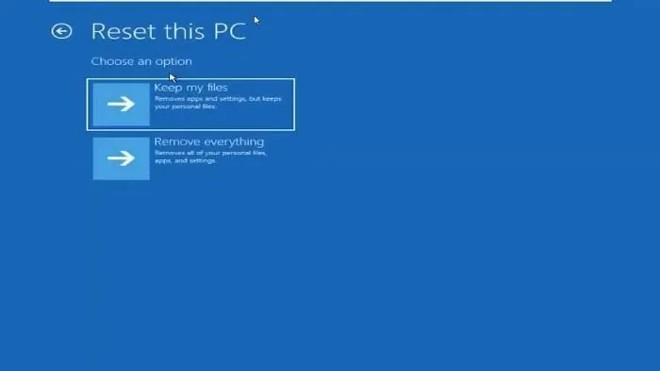
- Du vil se yderligere to muligheder: Cloud-download og lokal geninstallation . Tips.BlogCafeIT anbefaler, at du vælger Lokal geninstaller , men hvis det ikke virker, kan du prøve Cloud Download .
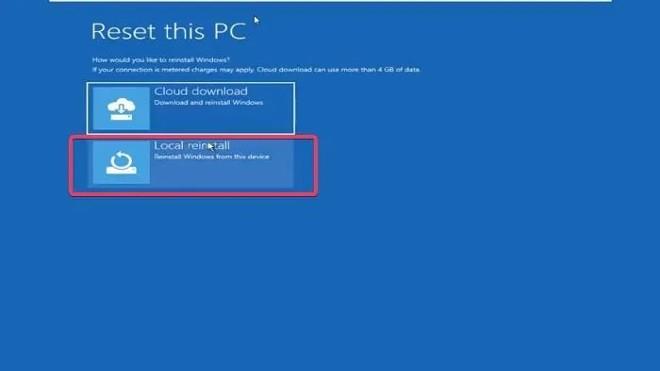
- Til sidst skal du klikke på Nulstil for at bekræfte geninstallation af din Windows 11-computer.
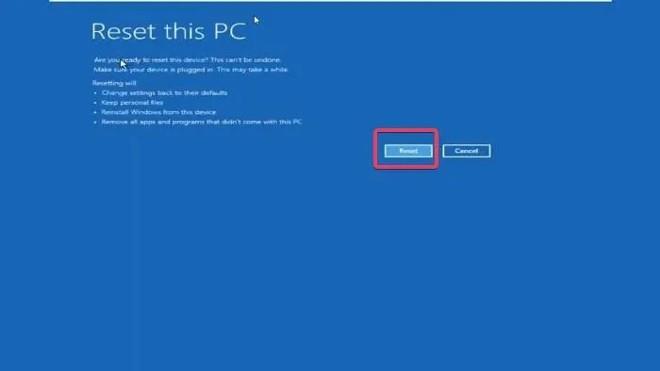
Processen med at nulstille Windows 11 vil tage noget tid, du bliver nødt til at vente på, at denne proces er fuldført.
Bemærk : Hvis du ikke kan få adgang til Windows-gendannelsesindstillingerne ved at skifte mellem Shift + Genstart, kan du prøve at slukke for det (tryk og hold tænd/sluk-knappen nede) ca. 2 til 4 gange, og computeren vil automatisk få adgang til Windows-gendannelsesindstillinger.
2. Geninstaller Windows fra bunden ved hjælp af USB-start
Geninstallation af Windows fra bunden ved hjælp af USB-start er en anden måde, du kan bruge til at nulstille din Windows 11-computer uden en adgangskode. Denne metode vil dog ikke have mulighed for at beholde filer, så alle filer, der er gemt på computerens Windows installationsdrev, vil blive slettet.
Hvis du vil geninstallere Windows fra bunden ved hjælp af USB-start, skal du gøre følgende:
- Forbered en USB til at installere Windows .
- Tilslut Win installations-USB til den computer, du skal nulstille.
- Genstart computeren, og tryk på F8, F9 eller Esc- knappen afhængigt af computerproducenten for at få adgang til Boot-indstillingerne.
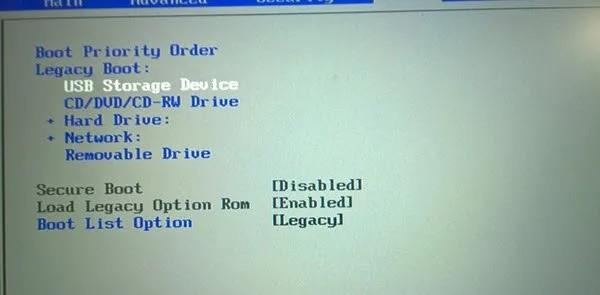
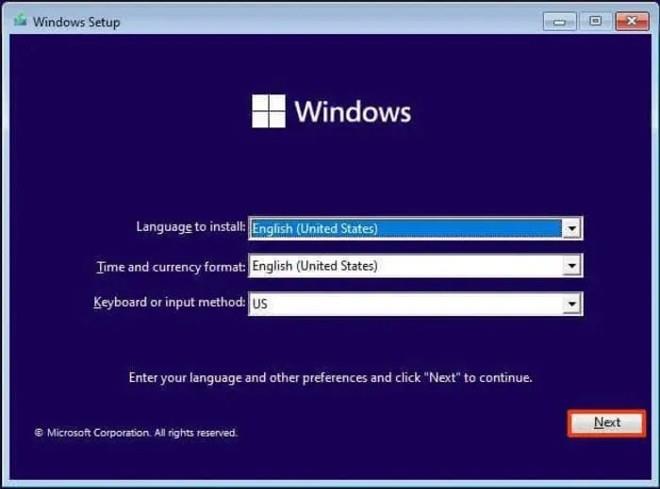
Når du har geninstalleret Windows 11, skal du starte opsætningen af din computer igen.
Held og lykke!