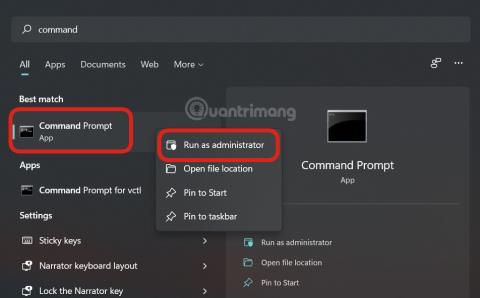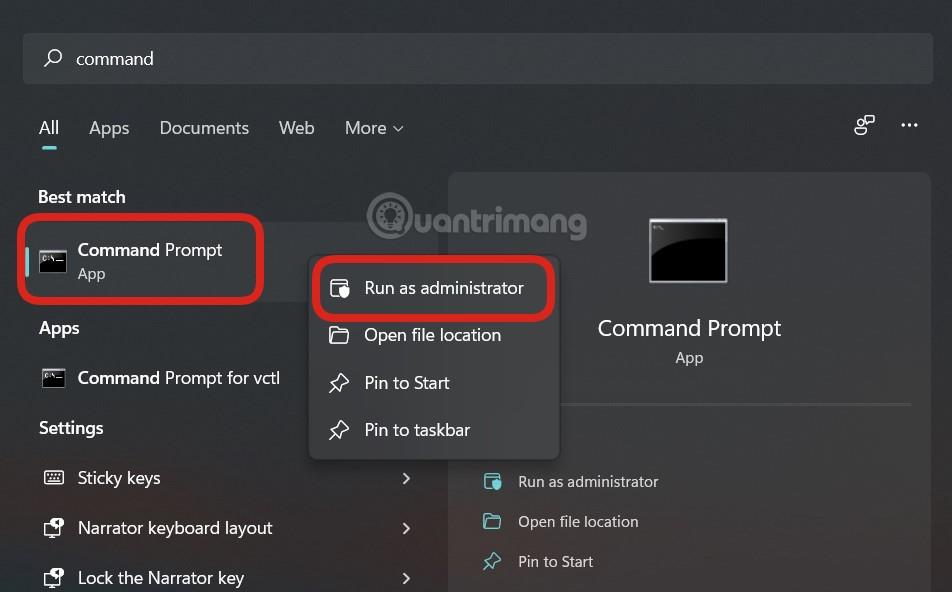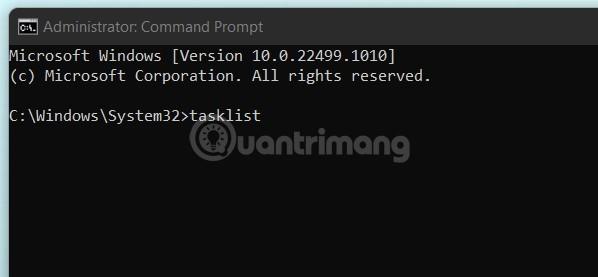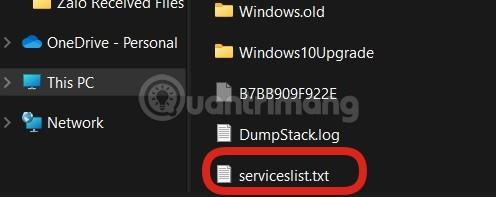Når du vil diagnosticere et problem, du har på din Windows 11- pc , eller bede en anden om at hjælpe dig med at se computerfejl , er eksport af en liste over aktuelt kørende processer for at undersøge problemet den første ting, du bør tænke på.
Du kan bruge Task Manager til at se en liste over processer, der kører i øjeblikket. Problemet er, at der ikke er nogen måde at eksportere denne liste som en tekstfil direkte fra Task Manager. I stedet skal du køre kommandoen i kommandoprompt .
Åbn først kommandoprompt som administrator . For at gøre dette skal du klikke på Windows Search-ikonet på proceslinjen, indtaste nøgleordet "Kommandoprompt" i søgelinjen, højreklikke på kommandopromptprogrammet i de returnerede søgeresultater og derefter klikke på "Kør som administrator" i menuen, der vises. .
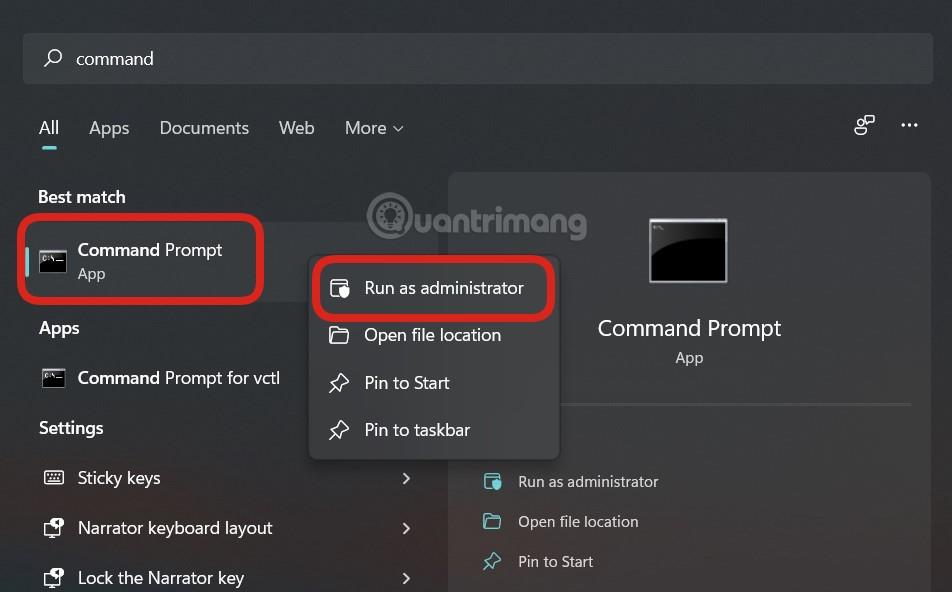
Kommandoprompt vil straks starte med forhøjede tilladelser. På kommandolinjegrænsefladen, der vises, skal du køre følgende kommando:
tasklist
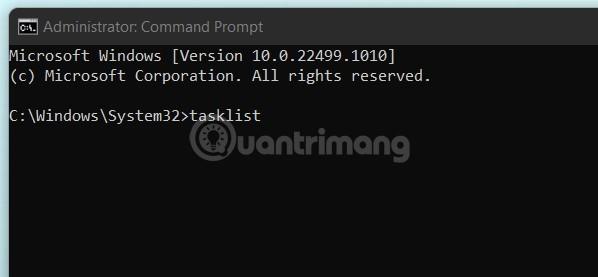
Denne kommando returnerer en liste over oplysninger relateret til hver specifik proces, der kører på systemet:
- Billednavn
- Proces-id (PID)
- Sessions navn
- Session #
- Mem brug
Nedenfor er et eksempel på statuslisten, der returneres, efter du har kørt kommandoen. Bemærk, at den faktiske liste sandsynligvis vil være meget længere, afhængigt af antallet af åbne processer på dit system.

Nu, hvis du vil eksportere denne liste som en almindelig tekst TXT-fil til praktisk opbevaring eller deling med andre, skal du køre følgende kommando:
tasklist>C:\serviceslist.txt

Du kan erstatte servicelisten med det navn, du vil have til tekstfilen.
Den tilsvarende TXT-fil er nu pakket ud og er klar til brug. Du kan finde det i Windows (C:)-drevet. Åbn File Explorer, naviger til "Windows (C:)", og find derefter "serviceslist"-tekstfilen (eller hvad du nu kaldte den).
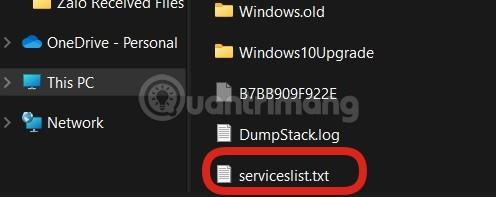
Du kan dobbeltklikke på filen for at åbne eller dele den med enhver som en almindelig tekstfil.