Sådan downloades og installeres Windows 11 ARM ved hjælp af ISO-fil

Hvis du bruger en ikke-understøttet ARM-baseret pc eller ønsker at installere Windows 11 på en Mac-computer, vil denne vejledning være nyttig.

Windows 10 ARM-baserede pc'er har mange begrænsninger. Med udgivelsen af Windows 11 ARM har Microsoft forbedret situationen noget, da der nu er understøttelse af 64-bit applikationer, blandt mange andre forbedringer.
Hvis du bruger en ikke-understøttet ARM-baseret pc eller ønsker at installere Windows 11 på en Mac-computer, vil denne vejledning være nyttig. Den følgende artikel viser dig, hvordan du downloader og installerer Windows 11 ARM ved hjælp af en ISO-fil , diskuterer kort begrænsninger og kompatible ARM-baserede enheder, der kan understøtte Windows 11.
Kan Windows 11 køre på ARM?
Ligesom sin forgænger kan den seneste version af Microsoft-operativsystemet køre på kompatible ARM-enheder. Men Windows 11 bruger nu den nye ARM64EC application binary interface (ABI) til ARM-enheder. Det hjælper udviklere med at opnå indbygget hastighed og kompatibilitet med x64-applikationer og deres afhængigheder.
Microsoft har forklaret ARM64EC og dets potentiale i detaljer på Windows Blogs.
Hvis du har en ARM-baseret enhed, der ikke officielt har modtaget opgraderingen eller ønsker at installere Windows 11 på en ARM-baseret Mac, kan du gøre det ved hjælp af Windows 11 ARM64 ISO-filen. Det skal dog bemærkes, at dette ikke er enkelt.
Hvad er begrænsningerne for Windows 11 ARM-pc'er?
Den største begrænsning ved ARM-baserede Windows 10-pc'er er deres inkompatibilitet med 64-bit Windows-applikationer. Microsoft har løst dette problem ved at fjerne Compiled Hybrid Portable Executable (CHPE) til den nye ARM64EC ABI i Windows 11.
Der er dog nogle andre begrænsninger, du vil støde på, når du kører Windows 11 på en ARM-baseret enhed. De fleste af begrænsningerne er på softwaresiden som angivet nedenfor:
Sådan downloader du Windows 11 ARM64 ISO
For at installere Windows 11 på en ARM-kompatibel enhed skal du bruge ARM-versionen af Windows 11. Du kan bruge UUP Dump til at downloade Windows 11 ARM64 ISO til nyeste og ældre builds. Du kan også bruge det til at downloade Windows 11 Insider ISO uden at deltage i insider-programmet.
For at downloade Windows 11 ARM ISO skal du gøre følgende:
2. Indtast Windows 11 i søgefeltet, og tryk på Enter for at se søgeresultaterne.
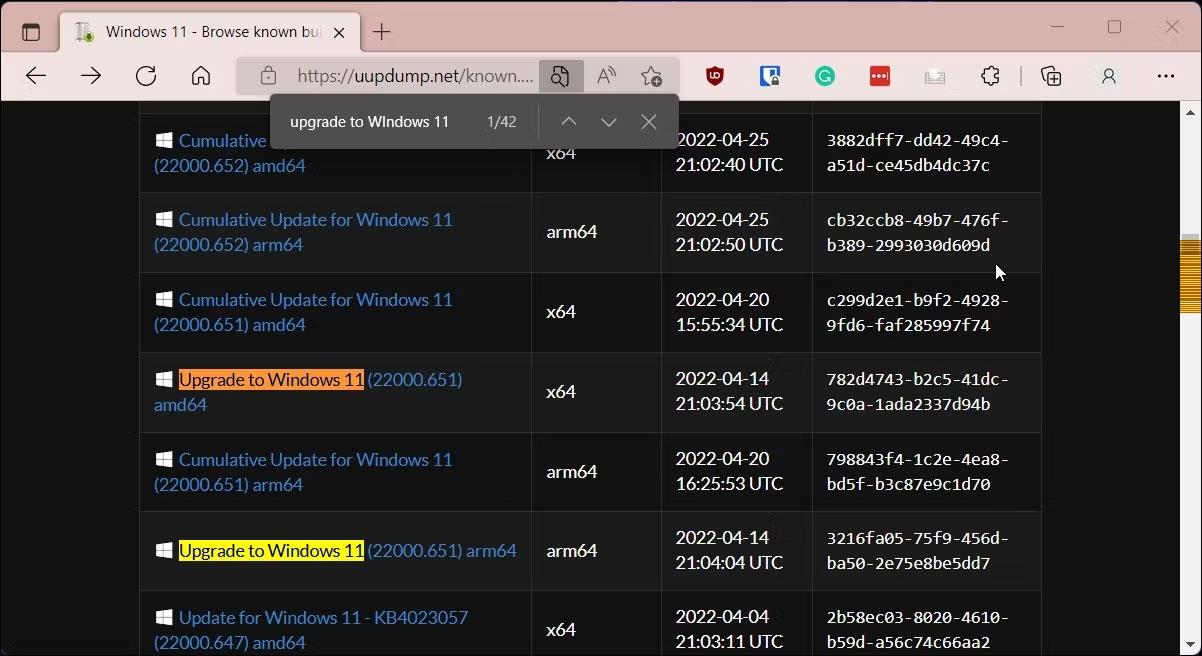
UUP Dump opgraderer Windows 11 ARM64
3. Når søgesiden vises, søg efter Windows 11 ARM64 build og klik på den build, du vil downloade. Du kan trykke på Ctrl + F for at åbne Finder og indtaste Opgrader til Windows 11 for at finde alle builds. Sørg for, at det er en arm64 build og ikke en standard x64 build.
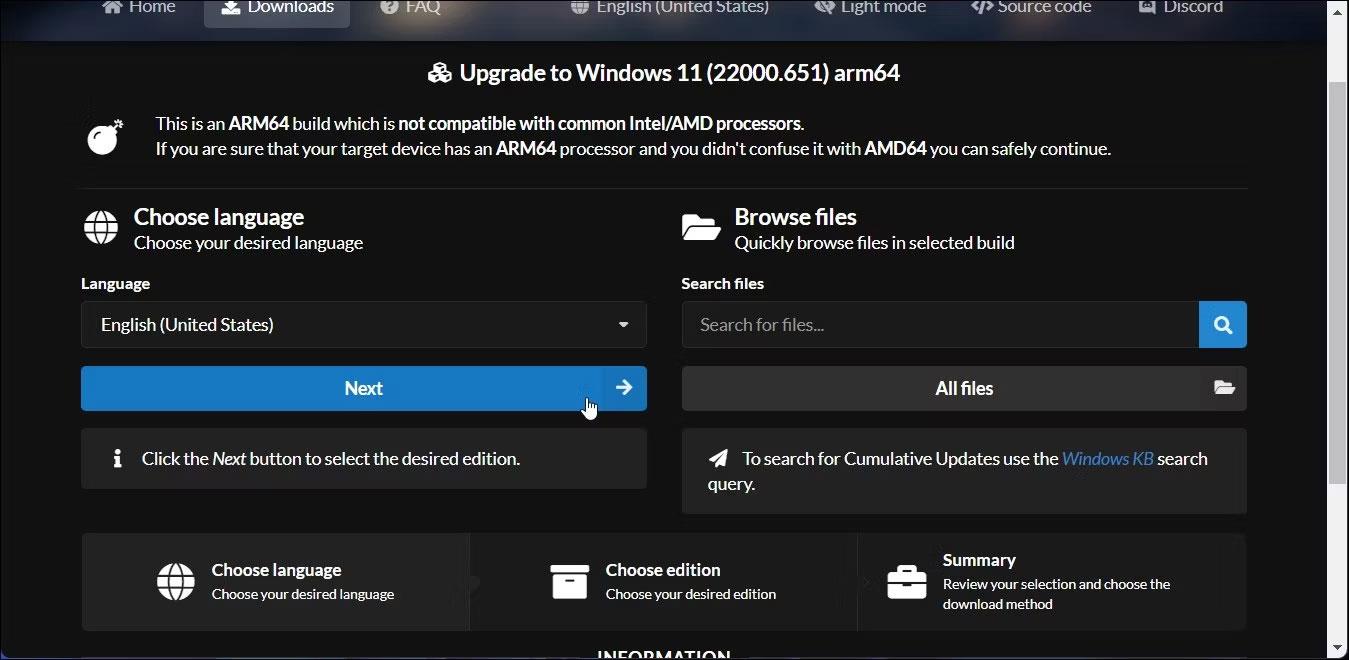
Find Windows 11 ARM64 build
4. På næste side skal du klikke på rullemenuen Sprog og vælge dit foretrukne sprog. Hvis du vil have engelsk, skal du lade det være standard.
5. Klik på Næste.
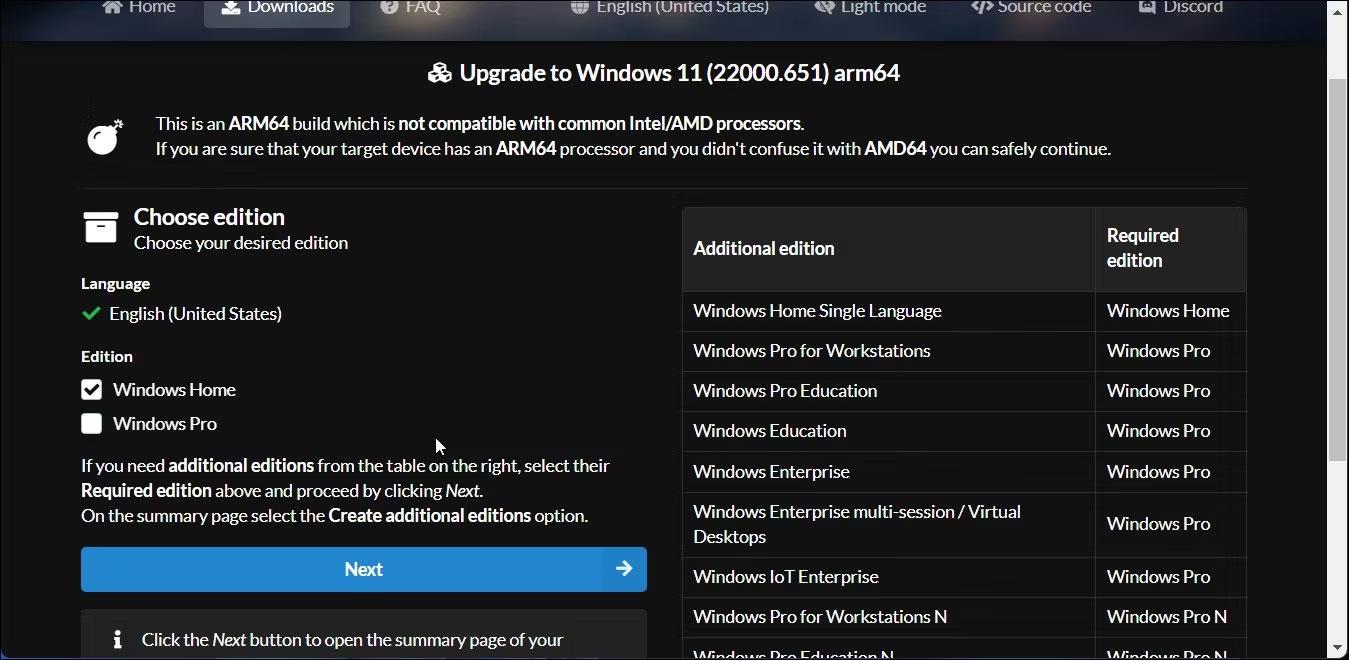
Vælg det ønskede sprog
6. Nu skal du vælge den version, du vil downloade. Vælg Windows Home , og klik på Næste.
7. Vælg derefter Download og konverter til ISO under Downloadmetode .
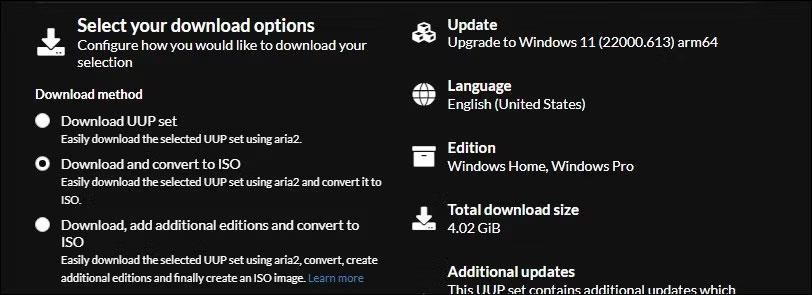
Windows 11 ARM download muligheder
8. Dernæst, under Konverteringsindstillinger , vælg Inkluder opdateringer og lad standardindstillingerne for de andre muligheder.
9. I højre side kan du se information om ISO-pakken, herunder samlet downloadstørrelse mv.
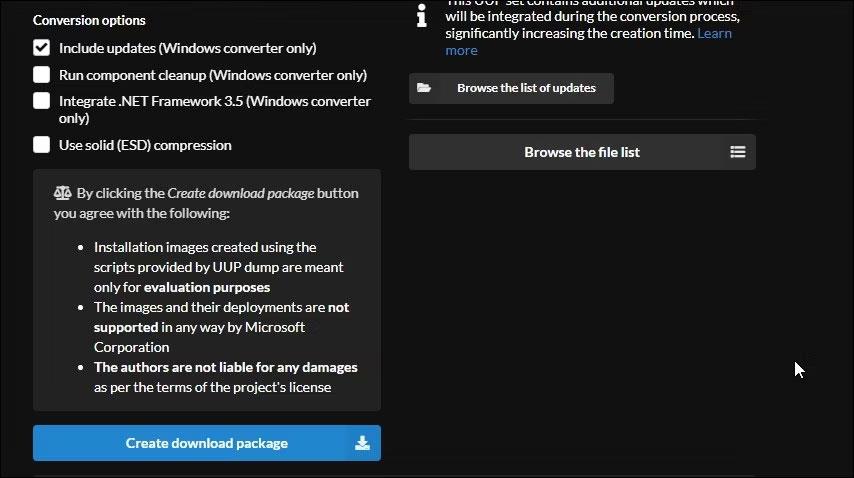
UUP-pakke download dump konverteringsmulighed
10. Klik på Opret downloadpakke for at downloade ISO-filen . UUP Dump vil downloade zip-filen, der indeholder ISO-downloadpakken, til din harddisk.
11. Udpak zip-filen for at finde filerne indeni.
12. Dobbeltklik derefter på filen uup_download_windows.cmd. Hvis du ser Microsoft Defender SmartScreen, skal du klikke på Flere oplysninger > Kør alligevel .
13. UUP Dump vil køre scriptet i Windows Terminal og downloade de nødvendige filer. Når det er downloadet, bliver terminalvinduet blåt, hvilket indikerer, at ISO-opbygningsprocessen er i gang.
14. Når prompten vises, skal du trykke på 0 for at afslutte.
UUP Dump gemmer ISO i din originale udpakkede mappe. Nu kan du bruge det til at oprette en USB-opstart for at installere Windows 11 og installere det på en virtuel maskine. Du kan også bruge Windows 11 ARM ISO til at oprette en startbar Windows 11 USB ved hjælp af en Mac.
Kiosktilstand på Windows 10 er en tilstand til kun at bruge 1 applikation eller kun få adgang til 1 websted med gæstebrugere.
Denne vejledning viser dig, hvordan du ændrer eller gendanner standardplaceringen af kamerarullemappen i Windows 10.
Redigering af værtsfilen kan medføre, at du ikke kan få adgang til internettet, hvis filen ikke er ændret korrekt. Den følgende artikel vil guide dig til at redigere værtsfilen i Windows 10.
Ved at reducere størrelsen og kapaciteten af billeder bliver det nemmere for dig at dele eller sende dem til nogen. Især på Windows 10 kan du batch-ændre størrelsen på billeder med nogle få enkle trin.
Hvis du ikke behøver at vise nyligt besøgte varer og steder af sikkerheds- eller privatlivsmæssige årsager, kan du nemt slå det fra.
Microsoft har netop udgivet Windows 10 Anniversary Update med mange forbedringer og nye funktioner. I denne nye opdatering vil du se en masse ændringer. Fra Windows Ink stylus-understøttelse til Microsoft Edge-browserudvidelsesunderstøttelse er Start Menu og Cortana også blevet væsentligt forbedret.
Ét sted til at styre mange operationer direkte på proceslinjen.
På Windows 10 kan du downloade og installere gruppepolitikskabeloner til at administrere Microsoft Edge-indstillinger, og denne vejledning viser dig processen.
Dark Mode er en mørk baggrundsgrænseflade på Windows 10, der hjælper computeren med at spare batteristrøm og reducere påvirkningen af brugerens øjne.
Proceslinjen har begrænset plads, og hvis du regelmæssigt arbejder med flere apps, kan du hurtigt løbe tør for plads til at fastgøre flere af dine yndlingsapps.









