Sådan downloader, opdaterer og fejlfinder USB-drivere på Windows 10

USB-enheder er blevet uundværlige i hverdagen, hvilket giver os mulighed for at forbinde en række essentiel hardware til vores pc'er.

USB-enheder er blevet uundværlige i hverdagen, hvilket giver os mulighed for at forbinde en række essentiel hardware til vores pc'er. For at sikre optimal ydeevne og kompatibilitet er det derfor vigtigt at installere de nyeste USB-drivere.
For at løse dette problem vil Quantrimang.com præsentere de nødvendige værktøjer og viden til nemt at downloade og opdatere USB-drivere.
Hvordan man downloader USB-drivere fra officielle kilder
Der er flere officielle kilder, du kan besøge for at få de nyeste USB-drivere til din Windows 10- pc. Så lad os undersøge, hvordan man får dem.
1. Find ud af producenten og modelnummeret på USB-enheden
Start med at identificere producenten af din USB-enhed. Disse oplysninger findes normalt på selve enheden, dens emballage eller producentens litteratur.
Hvis du ikke kan finde modelnavnet nogen steder, skal du tilslutte din USB-enhed til din pc. Åbn derefter Enhedshåndtering og find din enhed der. Dette vil normalt give det fulde navn på USB-enhedens producent og model.
USB-sektion i Enhedshåndtering på Windows
2. Find USB-enhedsdriveren
Det første sted at gå er den officielle hjemmeside for USB-enhedsproducenten. Se efter afsnittet "support" eller "downloads", der indeholder driveren. Find derefter den driver, der matcher typen og modellen på din USB-enhed.
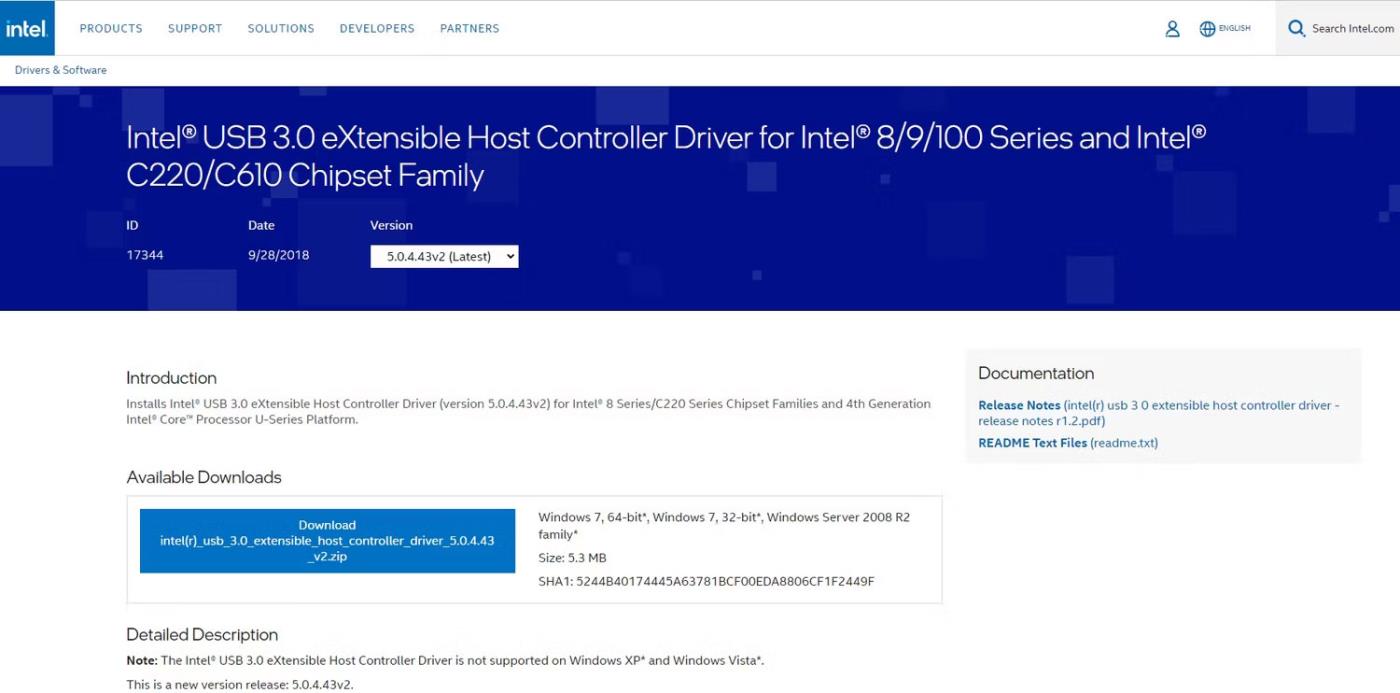
Websted for download af Intel USB-driver
Producenter organiserer ofte deres drivere efter enhedstype og modelnummer. Dette gør det nemt for dig at vælge en driver, der er specielt designet til dit operativsystem.
Når du har valgt den relevante driver, skal du starte downloadprocessen ved at klikke på det medfølgende link eller knap. Nogle producenter kan bede dig om at acceptere vilkår og betingelser eller give oplysninger om din enhed, før download begynder.
Under alle omstændigheder skal du gemme den downloadede driverfil på et sted på din computer, som du nemt kan få adgang til. Hvis driveren er komprimeret i en zip-fil , skal du bruge det indbyggede dekomprimeringsværktøj i Windows 10 eller tredjepartssoftware til at udpakke filen.
Du kan også besøge Microsoft Downloads Center . Find den specifikke side dedikeret til drivere til Windows 10. Her finder du mange drivere, der er designet til at arbejde problemfrit med dit operativsystem.
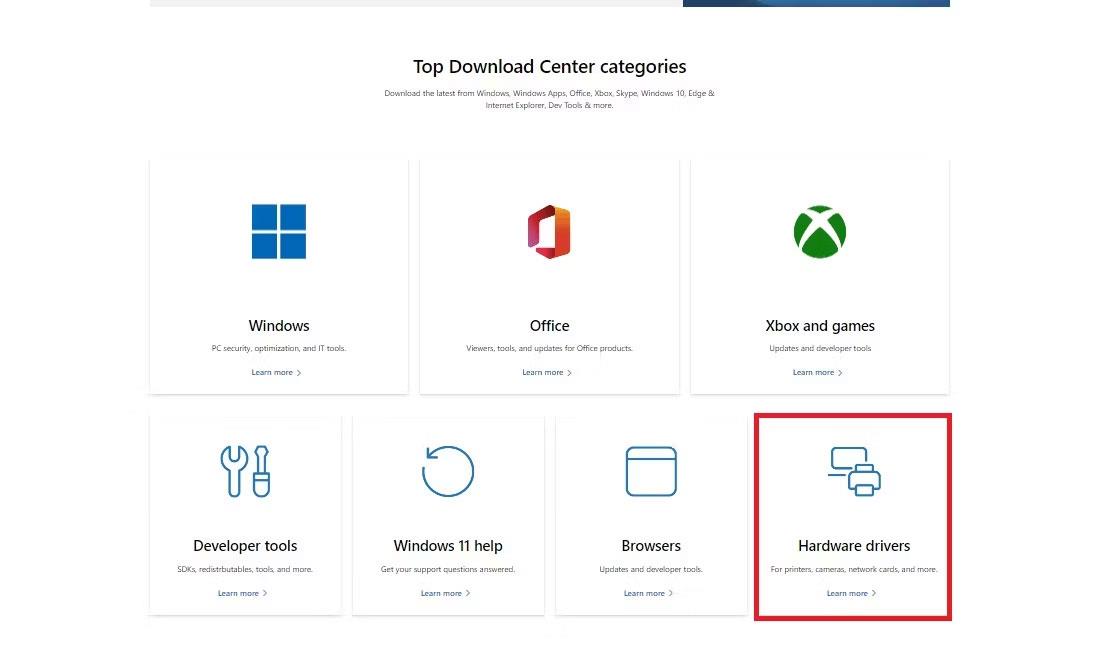
Siden Microsoft Downloads Center
Søg efter den specifikke USB-driver, du har brug for, baseret på enhedstype og model. Følg derefter instruktionerne for at starte overførslen. Gem derefter driverfilen et passende sted på din computer og udpak indholdet.
Sådan installeres USB-drivere på Windows 10

USB med bitcoin design
Selvom Windows 10 har indbyggede drivere til de fleste USB-enheder, kan download og installation af producentspecifikke drivere give yderligere fordele. Endelig er her, hvordan du kan installere USB-drivere på din Windows 10-pc.
1. Installer den driver, du downloadede
Find USB-driverfilen i mappen Downloads eller en anden specificeret placering under downloadprocessen. Dobbeltklik på USB-driverfilen for at starte installationsguiden, som vil guide dig gennem de nødvendige trin.
Under installationsprocessen kan du blive bedt om at gennemgå og acceptere licensaftalen. Tag dig tid til omhyggeligt at læse og forstå vilkårene og betingelserne, før du fortsætter.
Følg derefter instruktionerne fra installationsguiden. Disse instruktioner kan omfatte valg af en installationsplacering, bekræftelse af installationsindstillinger eller tilslutning af din USB-enhed til computeren.
2. Genstart din pc
Når du har gennemført de nødvendige trin, begynder installationsguiden at installere USB-driveren. Det er bedst at genstarte din pc efter installationen for at sikre, at den nyligt installerede USB-driver er fuldt integreret i operativsystemet.
Efter genstart vil din pc genkende den installerede USB-driver. For at verificere funktionaliteten er det bedst at tilslutte USB-enheden og observere dens funktion.
Bemærk, at installationsprocessen kan variere lidt afhængigt af USB-driveren eller producenten. Derfor bør du altid henvise til dokumentationen eller instruktionerne fra producenten for yderligere trin eller specifikke krav.
Sådan løses USB-driverproblemer

Når du oplever USB-driverproblemer på din Windows 10-pc, vil følgende instruktioner hjælpe dig med at identificere og løse dem så hurtigt som muligt.
1. Kontroller USB-forbindelsen
Først skal du kontrollere, om den fysiske forbindelse mellem USB'en og din computer er god. Hvis den er løs, vil USB-enheden ikke kommunikere korrekt med pc'en.
Hvis du bruger en USB-hub , skal du sørge for, at den er tændt og fungerer korrekt. Prøv også at tilslutte USB-enheden til forskellige USB-porte på din computer for at udelukke portspecifikke problemer.
2. Udfør en hurtig genstart
I nogle tilfælde kan en simpel genstart gøre underværker. Det er derfor, du bør genstarte din computer, før du prøver avancerede fejlfindingsmetoder.
Så luk alle programmer og genstart din computer. Kontroller derefter, om USB-enheden er genkendt og fungerer korrekt.
3. Afinstaller og geninstaller driveren
Hvis genstart af din pc ikke løser problemet, kan du overveje at afinstallere og geninstallere USB-driveren. For at gøre dette skal du udvide kategorien Universal Serial Bus-controllere i Enhedshåndtering og højreklikke på den problematiske USB-enhed eller controller.
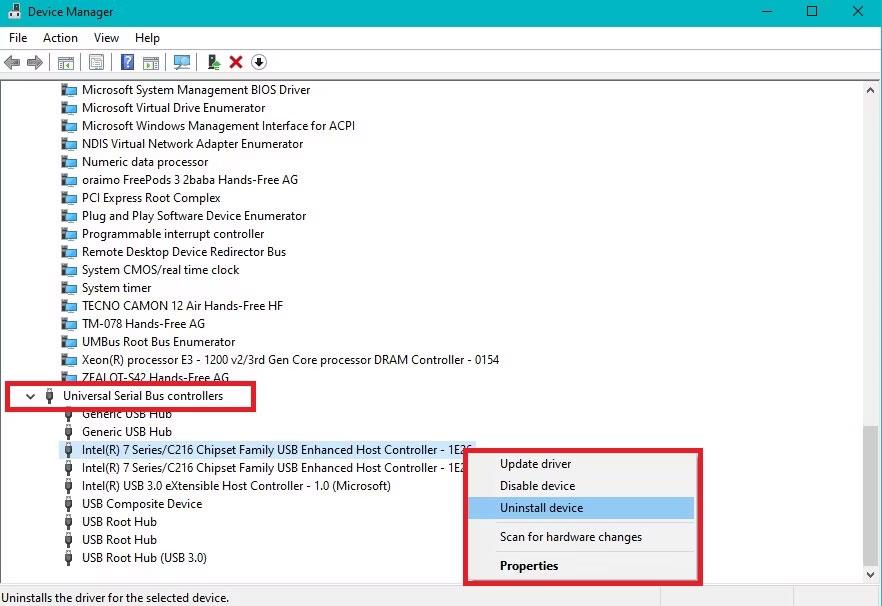
Afinstaller den problematiske USB-enhed fra Enhedshåndtering
Vælg Afinstaller enhed , og bekræft afinstallationen. Genstart derefter din computer, og Windows geninstallerer automatisk USB-driveren.
4. Tjek din computer for malware
Du skal muligvis også tjekke din computer for malware, da malware kan påvirke funktionaliteten af USB-enheder. Udfør en fuld systemscanning, og hvis der findes malware, skal du følge antivirusinstruktionerne for at fjerne det fra din computer.
I det sjældne tilfælde, at ingen af disse fejlfindingstrin løser dit USB-driverproblem, bedes du kontakte producentens supportteam for yderligere hjælp.
Kiosktilstand på Windows 10 er en tilstand til kun at bruge 1 applikation eller kun få adgang til 1 websted med gæstebrugere.
Denne vejledning viser dig, hvordan du ændrer eller gendanner standardplaceringen af kamerarullemappen i Windows 10.
Redigering af værtsfilen kan medføre, at du ikke kan få adgang til internettet, hvis filen ikke er ændret korrekt. Den følgende artikel vil guide dig til at redigere værtsfilen i Windows 10.
Ved at reducere størrelsen og kapaciteten af billeder bliver det nemmere for dig at dele eller sende dem til nogen. Især på Windows 10 kan du batch-ændre størrelsen på billeder med nogle få enkle trin.
Hvis du ikke behøver at vise nyligt besøgte varer og steder af sikkerheds- eller privatlivsmæssige årsager, kan du nemt slå det fra.
Microsoft har netop udgivet Windows 10 Anniversary Update med mange forbedringer og nye funktioner. I denne nye opdatering vil du se en masse ændringer. Fra Windows Ink stylus-understøttelse til Microsoft Edge-browserudvidelsesunderstøttelse er Start Menu og Cortana også blevet væsentligt forbedret.
Ét sted til at styre mange operationer direkte på proceslinjen.
På Windows 10 kan du downloade og installere gruppepolitikskabeloner til at administrere Microsoft Edge-indstillinger, og denne vejledning viser dig processen.
Dark Mode er en mørk baggrundsgrænseflade på Windows 10, der hjælper computeren med at spare batteristrøm og reducere påvirkningen af brugerens øjne.
Proceslinjen har begrænset plads, og hvis du regelmæssigt arbejder med flere apps, kan du hurtigt løbe tør for plads til at fastgøre flere af dine yndlingsapps.









