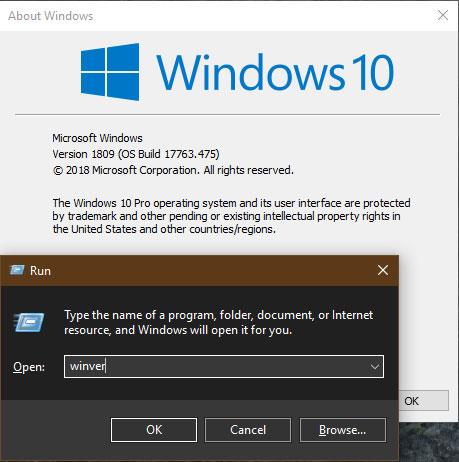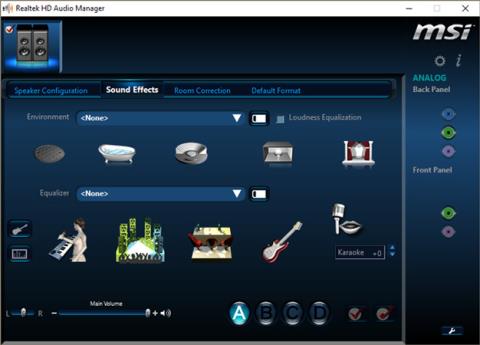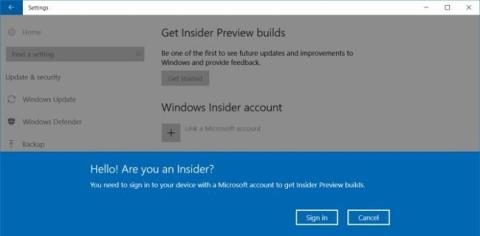Når du opgraderer din computer til den seneste version af Windows 10 Creators Update, vil brugerne være i stand til at bruge mange nye funktioner og opgraderinger sammenlignet med tidligere versioner af operativsystemet. Men et problem, der eksisterer i alle tidligere versioner af Windows og denne nye Creators Update, er, at annoncer vises overalt, hvilket gør brugerne ret ubehagelige. Så snart vi starter computeren, vil vi se et par annoncer vises på låseskærmen. Så hvordan deaktiverer man alle annoncer fuldstændigt på Windows 10 Creators Update?
1. Deaktiver annoncer i Del Dialog:
Share Dialog er en ny funktion, som Windows 10 Creators Update giver til File Explorer. Derfor sender vi enhver fil eller data til nogen via den tidligere installerede applikation, hvilket gør deling lettere.
Derudover kan brugerne også finde en række andre nyttige applikationer fra Windows Store, når der vises annoncer i denne funktions grænseflade. Så hvad hvis du vil fjerne applikationsinstallationsannoncer på Share Dialog?
Trin 1:
Åbn først File Explorer og klik på en hvilken som helst fil. I menuen over grænsefladen vises indstillingsfaner for filen, klik på fanen med Del-ikonet og klik derefter på Del- indstillingen .

Trin 2:
Du vil derefter se en ny dialogboksgrænseflade med muligheder for delte applikationer, som vi har installeret, sammen med nogle forslag til applikationsinstallation fra Microsoft. Her skal du højreklikke på den foreslåede applikation og fjerne markeringen af indstillingen Vis appsforslag .

2. Foreslåede programmer på Windows Ink:
Windows Ink er en funktion, der giver en mere jævn oplevelse, når du bruger en digital pen. Men når du åbner Windows Ink fra proceslinjen, vil du se Foreslåede forslag til at reklamere for nogle installerede programmer.

Trin 1:
Først skal du åbne Indstillinger og vælge Enheder .

Trin 2:
På listen over muligheder i venstre side af skærmgrænsefladen klikker vi på Pen & Windows Ink . Se på grænsefladen til højre, og skub derefter den vandrette bjælke til venstre ved indstillingen Vis anbefalede appforslag , for at deaktivere applikationsforslagsfunktionen, der skal installeres på Windows Ink.
3. Deaktiver Action Center-annoncer:
Trin 1:
Først vil vi indtaste søgeordsindstillingerne for meddelelser og handlinger i Cortana og klikke på resultaterne.

Trin 2:
Umiddelbart efter det åbner applikationen Indstillinger og fører dig til indstillinger for meddelelser og handlinger. Her finder vi muligheden Få beskeder fra apps og andre afsendere og skifter til slukket tilstand .
Du kan gøre det samme med følgende muligheder: Vis mig Windows-velkomstoplevelsen efter opdateringer og lejlighedsvis, når jeg logger på for at fremhæve, hvad der er nyt og foreslået, og Få tips, tricks og forslag, mens du bruger Windows .

4. Deaktiver annoncer i File Explorer:
Trin 1:
Vi åbner File Explorer og får derefter adgang til stien Vis > Indstillinger > Skift mappe og søgemuligheder .

Trin 2:
Dialogboksen Mappeindstillinger vises. Fortsæt med at klikke på fanen Vis og fjern derefter markeringen af indstillingen Vis synkroniseringsudbydermeddelelser . Klik til sidst på Anvend og OK for at gemme ændringerne.

5. Annoncering på låseskærmen:
Trin 1:
Vi får adgang til Indstillinger og finder derefter Personalisering .

Trin 2:
På listen over muligheder i venstre side af grænsefladen klikker brugere på indstillingen Lås skærm og ændrer derefter indstillingen i Baggrund til billede eller diasshow. Så deaktiverer vi indstillingen Få sjove fakta, tips og mere fra Windows og Cortana på din låseskærm .

6. Slå annoncer fra i Startmenuen:
Trin 1:
Vi får også adgang til Personalisering fra Indstillinger . Vælg derefter gruppen Startindstillinger .

Trin 2:
I Start-grænsefladen finder brugere muligheden for lejlighedsvis at vise forslag i Start og derefter skifte til Off-tilstand ved at flytte den vandrette bjælke til venstre.

7. Annoncer om installation af Office-applikationer:
Trin 1:
Vi får adgang til sektionen System i grænsefladen Indstillinger.

Trin 2:
Fortsæt med at klikke på indstillinger for meddelelser og handlinger i valglisten til venstre. Se til højre og find afsnittet Få meddelelser fra disse afsendere . Optrædener vil modtage annoncer på systemet. Hvis du vil fjerne alle annoncer, skal brugere stryge den vandrette bjælke til venstre i alle applikationer og skifte til Off-tilstand for ikke at modtage annoncer fra applikationen.

Ovenfor er en guide til at slå alle typer annoncer fra, der vises på Windows 10 Creators Update-versionen. Annoncer, der konstant vises, mere eller mindre, vil irritere brugerne, især mens vi bruger computeren. Derfor bør du deaktivere annoncer for fuldt ud at opleve de nye funktioner på Windows 10 Creators Update.
Se følgende artikler for mere information:
- 7 måder og tilpasninger i artiklen vil hjælpe din Windows 10 "så hurtigt som vinden"