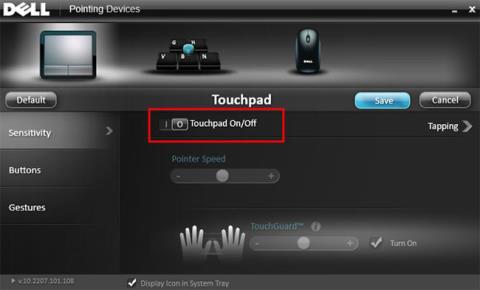Touchpad er et meget nyttigt værktøj, fordi brugere nemt kan betjene overalt uden at skulle bære rundt på en mus. Men i nogle tilfælde, hvor det er nødvendigt at bruge en bluetooth-mus eller kablet mus på en Windows-bærbar computer, ser touchpad-musen ud til at blive overflødig og forårsage problemer for brugeren, hvis den røres ved et uheld. Men heldigvis er der en simpel indstilling, der hjælper Windows med automatisk at deaktivere touchpad'en, så snart en mus er tilsluttet computeren.
1. Deaktiver touchpad'en, når du tilslutter en mus via applikationen Indstillinger
Generelt kan brugere med de fleste bærbare computere slukke touchpad'en ved at gå til Indstillinger > Enheder > Touchpad . I sektionen Touchpad kan du deaktivere denne indstilling ved at vælge Lad touchpad være tændt, når en mus er tilsluttet .
Hver gang du tilslutter en mus med ledning eller Bluetooth-mus til din computer, slukkes touchpad'en automatisk.
Det er dog ikke alle Windows 10-computere, der har denne mulighed. For forskellige computerproducenter er indstillingerne for at tænde og slukke for touchpad'en også forskellige. På Dell-computere skal du f.eks. gå til Indstillinger > Enheder > Mus og touchpad og klikke på Yderligere museindstillinger for at åbne Dells egenskaber for mus . Du kan også få adgang til dette vindue i Task Manager.
Klik på linket Klik for at ændre Dell Touchpad-indstillinger . Du kan aktivere Dell TouchGuard-tilstand for at forhindre uønskede bevægelser, når du skriver, eller hvis du ikke vil bruge den helt, kan du slå den fra.

2. Deaktiver touchpad, når du tilslutter musen via kontrolpanelet
Du kan også konfigurere Windows til automatisk at deaktivere touchpad'en, når du tilslutter en ekstern mus til computeren via en gammel museindstilling i Kontrolpanel .
Bemærk : Denne metode virker på Windows 10, 8 og 7.
Trin 1 : Åbn menuen Start.
Trin 2 : Indtast programmets navn, og åbn Kontrolpanel .
Trin 3 : Find og vælg indstillingen Mus .
Trin 4 : Find fanen ELAN eller Enhedsindstillinger .
Trin 5 : Find nu indstillingen "Deaktiver, når ekstern USB-pegeenhed plugin" eller "Deaktiver intern pegeenhed, når ekstern USB-pegeenhed er tilsluttet", og marker det tilsvarende afkrydsningsfelt ved siden af det.

Find og marker indstillingen "Deaktiver, når ekstern USB-pegeenhed plugin" eller "Deaktiver intern pegeenhed, når ekstern USB-pegeenhed er tilsluttet"
Trin 6 : Klik på knappen OK for at gemme ændringerne.
Det er gjort! Fra nu af, når du tilslutter en ekstern mus, vil touchpad'en automatisk blive deaktiveret.
3. Rediger registreringsdatabasen for at deaktivere touchpad'en, når du tilslutter en ekstern mus
Du kan også foretage redigeringer i registreringsdatabasen for automatisk at deaktivere touchpad'en, når en ekstern mus er tilsluttet. Selvom denne metode er meget nem at udføre, anbefaler artiklen at sikkerhedskopiere registreringsdatabasen, før der foretages ændringer.
Trin 1 : Tryk på Win+ Rfor at åbne dialogboksen Kør .
Trin 2 : Indtast regedit og tryk på Enter.
Trin 3 : Gå til følgende placering.
HKEY_LOCAL_MACHINE\SOFTWARE\Synaptics\SynTPEnh
Trin 4 : På højre panel skal du vælge Ny > DWORD (32-bit) værdi .
Trin 5 : Navngiv værdien DisableIntPDFeature.
Trin 6 : Dobbeltklik på den værdi, der lige er oprettet.
Trin 7 : Indtast 33 i værdidatafeltet.
Trin 8 : Klik på knappen OK for at gemme ændringerne.
Genstart af systemet betyder, at alle handlinger er fuldført. Touchpad'en vil blive deaktiveret, hver gang du tilslutter en mus.
Vil du deaktivere touchpad'en, når du bruger en ekstern mus? Hvis du vil bruge musen uden at blive generet af touchpad'en længere, skal du følge ovenstående metoder. Meget simpelt, er det ikke?
Du kan konsultere: