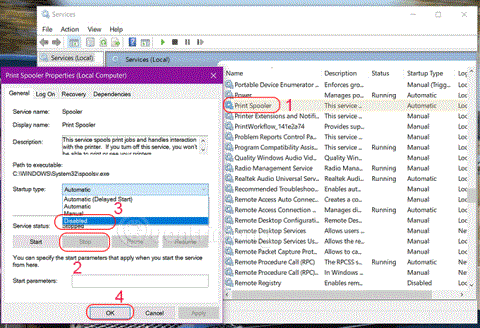Print Spooler er software indbygget i Windows-operativsystemet til midlertidigt at gemme udskriftsjob i computerens hukommelse, indtil printeren er klar til at udskrive dem. Denne service udfører udskriftskommandoer og håndterer interaktioner med printeren. Hvis du deaktiverer denne tjeneste, vil du ikke kunne udskrive eller se din printer.
I nogle tilfælde skal du muligvis stoppe og/eller genstarte tjenesten. I denne artikel vil Quantrimang.com vise dig 3 måder at slå Print Spooler-tjenesten fra på Windows 10.
1. Sluk for Print Spooler-tjenesten via tjenester
Gør følgende for at deaktivere Windows Print Spooler-tjenesten:
Trin 1: Tryk på Windows + R for at åbne dialogboksen Kør .
Trin 2: Indtast services.msc i dialogboksen Kør og tryk på Enter for at åbne Services.
Trin 3: I vinduet Tjenester skal du rulle og finde Print Spooler-tjenesten.
Trin 4: Dobbeltklik på Print Spooler for at åbne egenskabsvinduet for denne tjeneste.
Trin 5: På fanen Generelt skal du gå til det andet afsnit med titlen Servicestatus og klikke på knappen Stop for at slukke for tjenesten.
Trin 6: I opstartstype > vælg Deaktiver > OK

2. Sluk Print Spooler-tjenesten via kommandoprompt
Sådan gør du:
B1: Indtast cmd i søgningen, vælg Kør som administrator eller tryk på CTRL + SHIFT + ENTER for at åbne kommandoprompt med administratorrettigheder .
Trin 2: Indtast følgende kommando i kommandopromptvinduet og tryk på Enter for at deaktivere Print Spooler-tjenesten.
net stop spooler
Trin 3: Nu kan du afslutte kommandoprompt.
3. Deaktiver Print Spooler-tjenesten via systemkonfiguration

Deaktiver Print Spooler-tjenesten via systemkonfiguration
Gør følgende:
Trin 1: Åbn dialogboksen Kør .
Trin 2: Indtast msconfig i dialogboksen Kør og tryk på Enter for at åbne systemkonfigurationsværktøjet .
Trin 3: I det lancerede kontrolpanel skal du skifte til fanen Tjenester , den midterste fane og finde Print Spooler-tjenesten.
Trin 4: For at deaktivere Print Spooler-tjenesten skal du fjerne markeringen i det tilsvarende felt og derefter klikke på knappen Anvend.
Bemærk : Genstart af computeren er afgørende for denne metode, da ændringerne vil blive implementeret korrekt efter genstarten.
Håber du har succes.