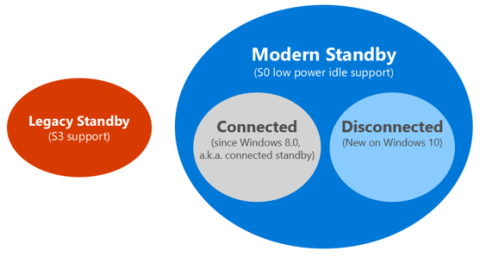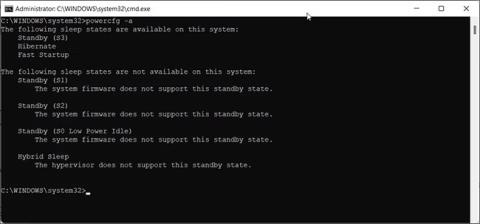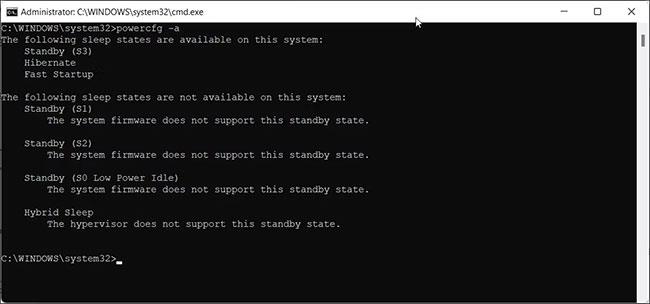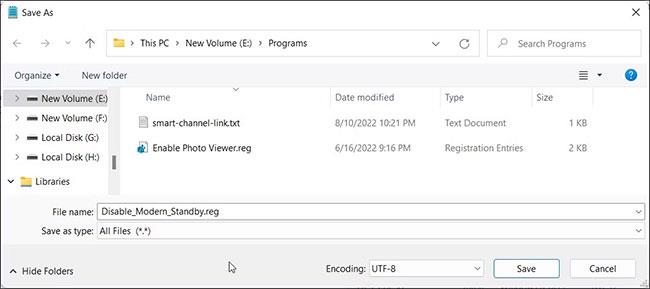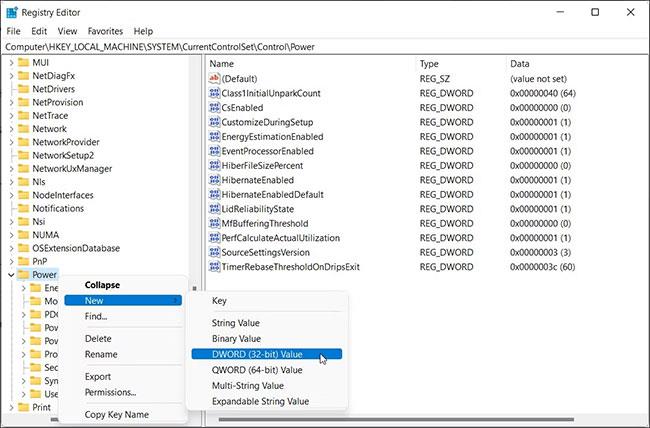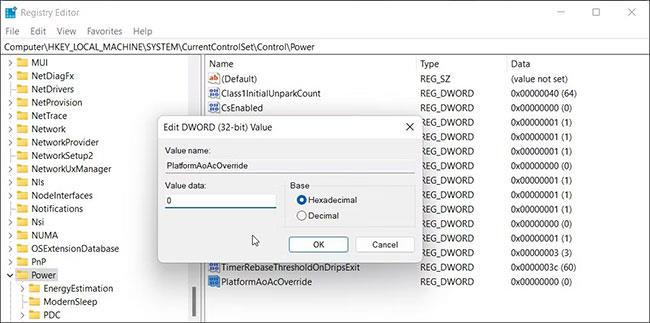Modern Standby (S0) erstatter den klassiske S3 lavstrømstilstand i Windows 10 og 11. På Moderne Standby-kompatible systemer tilføjer denne funktion bedre strømstyring til aktiverede enheder.
Mens der er andre fordele ved at bruge Modern Standby, vil ikke alle foretrække det frem for den klassiske S3-dvaletilstand. Hvis du af en eller anden grund har brug for at slå Modern Standby fra i Windows 10 og 11, er det sådan her du gør.
Hvad er Modern Standby på Windows, og hvorfor skal du slå det fra?
Modern Standby (S0) blev introduceret i 2020 og er en nyere dvaletilstand og efterfølgeren til den gamle Sleep Standby (S3). Den erstatter standard dvalefunktionen og sætter din bærbare computer i en lavere strømtilstand, når den er inaktiv.
I denne dvaletilstand vil dit system blive holdt i en minimal strømforbrugstilstand for at udføre baggrundsopgaver såsom e-mail-synkronisering og internetmeddelelser osv.
Den har også en øjeblikkelig tænd/sluk-funktion, der hjælper dig med at skifte hurtigere mellem tænd og sluk-tilstande, svarende til en smartphone.
På den anden side siges Modern Standby at forårsage problemer med opvarmning og batteridræning, hvilket tvinger nogle brugere til at deaktivere den nye strømtilstand på deres bærbare computere.
Bemærk, at dårlig batterilevetid og overophedning af bærbar computer er almindelige problemer og kan skyldes en række årsager. Derudover forventes CPU-temperaturerne at stige lidt på grund af Modern Standby, som kræver , at CPU'en altid er aktiveret.
Inden du beslutter dig for at slå Modern Standby fra, kan du prøve disse tips til at forbedre batterilevetiden på Windows 11. Du kan også indstille din bærbare computers batteriopladningstærskel for at øge batteriets levetid. Derudover kan du også løse problemet med overophedning af bærbar computer ved at lære det grundlæggende om dette problem.
Hvis du stadig har brug for at slå Modern Standby fra i Windows 11, skal du fortsætte med nedenstående trin.
Sådan kontrollerer du systemets aktuelle dvaletilstand
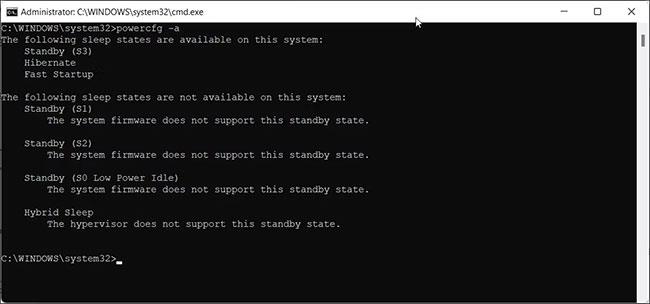
Windows 11 dvaletilstand
Du kan bruge kommandoen powercfg /a i kommandoprompt til at se og konfigurere systemets tilgængelige dvaletilstand. Sådan bruger du denne kommando i Windows 11:
1. Tryk på Win + X for at åbne WinX-menuen.
2. Klik derefter på Windows Terminal (Admin).
3. Indtast følgende kommando i Windows Terminal-vinduet og tryk på Enter for at udføre:
powercfg /a
4. Hvis systemet rapporterer, Standby (S0 Lower Power Idle) Network Connected/Disconnected , så har du aktiveret Modern Standby.
5. Kontroller derefter Standby-status (S3). Hvis du ser meddelelsen "Denne standbytilstand er deaktiveret, når S0 lavt strømforbrug er understøttet" , betyder det, at du kan slå Modern Standby fra for at aktivere gammel Legacy Standby (S3).
Sådan slår du Modern Standby fra ved hjælp af registreringsscript
Du kan bruge registreringsdatabasen script til at slå Modern Standby fra i Windows 11 og 10. Dette er den nemmeste måde at få arbejdet gjort uden at skulle navigere gennem Windows registreringsdatabasen.
Før du forsøger at foretage ændringer i din Windows-registreringsdatabasen, bør du oprette et gendannelsespunkt. Dette vil hjælpe dig med at gendanne dit system, hvis noget går galt.
1. Tryk på Win + R for at åbne Kør .
2. Indtast notesblok , og klik på OK for at åbne den nye Notesblok-fil.

Åbn en ny Notesblok-fil
3. Kopier og indsæt følgende script i Notesblok-filen:
Windows Registry Editor Version 5.00
[HKEY_LOCAL_MACHINE\SYSTEM\CurrentControlSet\Control\Power]
"PlatformAoAcOverride"=dword:00000000
4. Klik derefter på Filer og vælg Gem som .
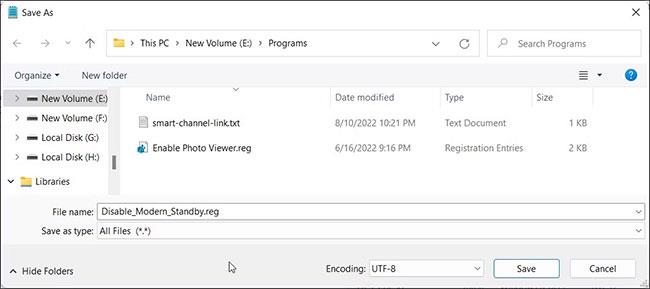
Vælg Gem som
5. Indtast filnavnet Disable_Modern_Standby.reg.
6. Klik derefter på rullemenuen Gem som type og vælg Alle filer.
7. Klik på Gem for at gemme registreringsdatabasen.
8. Dobbeltklik derefter på filen Disable_Modern_Standby.reg og klik på Ja , når du bliver bedt om det af UAC.
9. Genstart din pc for at anvende ændringerne.
Hvis du har brug for at slå Modern Standby til igen, skal du kopiere og indsætte følgende script i en ny Notesblok-fil:
Windows Registry Editor Version 5.00
[HKEY_LOCAL_MACHINE\SYSTEM\CurrentControlSet\Control\Power]
"PlatformAoAcOverride"=-
Gem filen som Enable_Modern_Standby.reg. Dobbeltklik derefter på den gemte fil og vent på, at scriptet udføres. Genstart din pc for at se, om Modern Standby er aktiveret.
For at bekræfte ændringerne skal du udføre kommandoen powercfg /a i kommandoprompt med administratorrettigheder . Hvis Legacy Standby (S3) er aktiveret, vil du se følgende:
The following Sleep states are available on this system:
- Standby (S3)
- Hibernate
- Fast Startup
Sådan deaktiveres moderne standby ved hjælp af kommandoprompt

Deaktiver Modern Standby på Windows 11 ved hjælp af CMD
Du kan bruge kommandoprompt til at slå Modern Standby fra på din pc. Denne metode bruger reg-kommandoer, der udføres via kommandoprompt, til at ændre Windows-registreringsdatabasen.
Følg disse trin for at deaktivere Modern Standby i Windows 11 ved hjælp af registreringsdatabasekommandoer:
1. Tryk på Win + X for at åbne Kør.
2. Klik på Windows Terminal (Admin) for at åbne Terminal med administratorrettigheder.
3. I Windows Terminal-vinduet skal du kopiere og indsætte følgende reg-kommando:
reg add HKLM\System\CurrentControlSet\Control\Power /v PlatformAoAcOverride /t REG_DWORD /d 0
4. Når meddelelsen om, at handlingen er fuldført vises, skal du lukke Kommandoprompt.
5. Hvis du har brug for at slå Modern Standby til igen, skal du bruge følgende kommando i et Windows Terminal-vindue med administratorrettigheder:
reg delete "HKLM\System\CurrentControlSet\Control\Power" /v PlatformAoAcOverride /f
Sørg for at genstarte din pc for at anvende ændringerne.
Du kan bruge powercfg /a-kommandoen nævnt ovenfor til at se dvalestatus og bekræfte ændringer.
Sådan slår du Modern Standby fra ved hjælp af Registreringseditor
Hvis scriptet og reg-kommandoen ikke virker, kan du manuelt ændre den nødvendige post i registreringsdatabasen for at deaktivere Modern Standby. Sådan gør du:
1. Tryk på Win + R for at åbne Kør.
2. Skriv regedit , og klik på OK for at åbne Registreringseditor . Klik på Ja , hvis du bliver bedt om det af UAC.
3. Naviger til følgende placering i Registreringseditor. Du kan kopiere og indsætte registreringsdatabasenstien i registreringseditoren for hurtig navigation:
HKEY_LOCAL_MACHINE\SYSTEM\CurrentControlSet\Control\Power
4. Her skal du højreklikke på Power- undernøglen og vælge Ny > DWORD (32-bit) værdi .
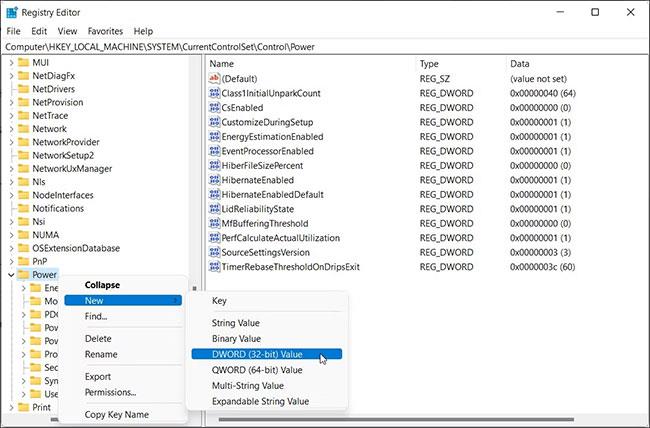
Vælg Ny > DWORD (32-bit) værdi
5. Omdøb værdien til PlatformAoAcOverride.
6. Højreklik på PlatformAoAcOverride- værdien , og vælg Rediger.
7. Indtast 0 i værdidatafeltet, og klik på OK.
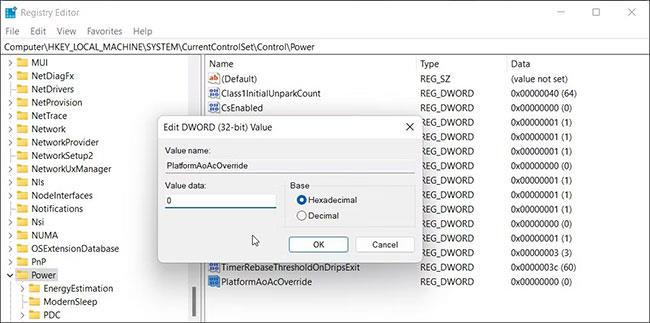
Indtast 0
8. Luk Registreringseditor, og genstart din pc.
Modern Standby er ikke egnet til alle. For mange brugere har Modern Standby resulteret i dårlig batterilevetid og problemer med overophedning.
Du kan løse dette problem ved at sætte din enhed i dvaletilstand i stedet for slumretilstand, når du lukker låget. Overvej også at optimere dit strømforbrug i Windows 11 for at øge batterilevetiden .