Sådan deaktiveres berøringsskærm i Windows 11

Touchskærmen er en fantastisk funktion, men den ser ikke ud til at være et uundværligt element på Windows-computere generelt.

Touchskærmen er en fantastisk enhed, men ser ikke ud til at være et uundværligt element på Windows-computere generelt. Ifølge tidligere undersøgelser har der været mange tilfælde af bærbare brugere med berøringsskærme, der har indrømmet, at de sjældent rører skærmen.
Dette skyldes, at selve platformene såsom Windows, Mac eller Chrome OS i sagens natur er optimeret til brug med en mus og et tastatur i stedet for en berøringsskærm som mobile operativsystemer. Derfor behøver brugerne kun en mus og et tastatur for at udnytte styresystemets potentiale fuldt ud.
Denne artikel vil guide dig, hvordan du deaktiverer berøringsskærmen i Windows 11, så du undgår utilsigtede handlinger, når du ved et uheld berører skærmen.
Sluk for berøringsskærmen ved hjælp af Enhedshåndtering
For at komme i gang skal du klikke på Windows-søgeikonet (forstørrelsesglas) på proceslinjen, indtaste nøgleordet " Enhedshåndtering " i søgelinjen, og derefter klikke på det tilsvarende returnerede resultat.

På enhedshåndteringsgrænsefladen, der åbnes, skal du finde sektionen Human Interface Devices og klikke på højrepilen ved siden af den pågældende enhed.
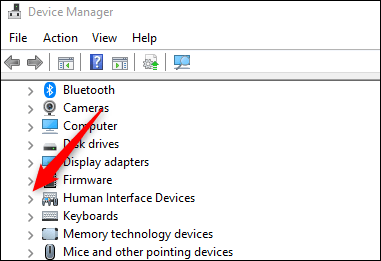
På listen, der vises, skal du finde elementet HID-kompatibel berøringsskærm . Højreklik på den og vælg " Deaktiver enhed ".
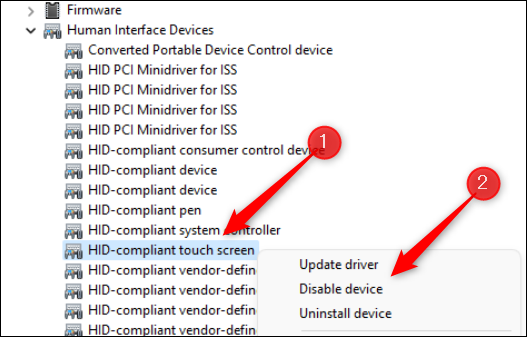
I dialogboksen, der vises, skal du klikke på " Ja " for at bekræfte, at du virkelig vil deaktivere berøringsskærmen.
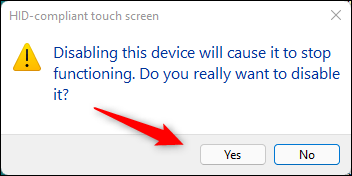
Enhedens berøringsskærm er nu deaktiveret. Hvis du ombestemmer dig og vil genaktivere berøringsskærmen, skal du blot følge de samme trin og vælge " Aktiver enhed " fra menuen, der vises.
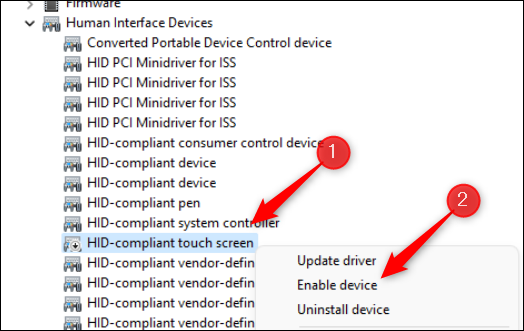
Sluk for berøringsskærmen ved hjælp af Windows Terminal
Du kan også køre en kommando i Windows Terminal for at deaktivere berøringsskærmen.
For at gøre dette skal du først starte Windows Terminal som administrator. Højreklik på Windows-ikonet på proceslinjen (eller tryk på Windows + X) for at åbne Power User-menuen. Klik derefter på indstillingen " Windows Terminal (Admin) ".
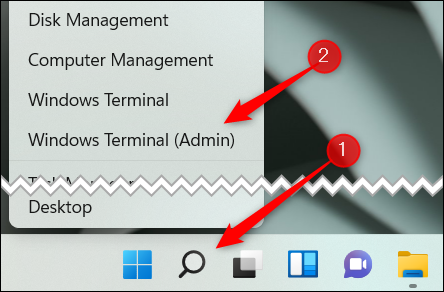
I Windows Terminal-grænsefladen, der åbnes, skal du køre følgende kommando:
Get-PnpDevice | Where-Object {$_.FriendlyName -lignende '*touch screen*'} | Disable-PnpDevice -Confirm:$false
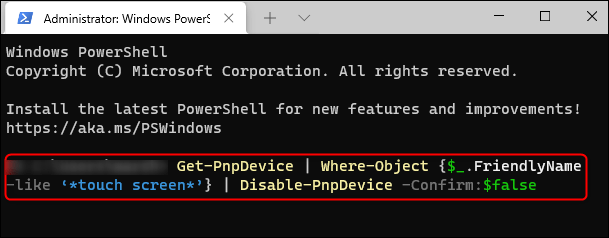
Når du har kørt kommandoen, deaktiveres berøringsskærmen. For at tænde det igen, kør følgende kommando:
Get-PnpDevice | Where-Object {$_.FriendlyName -lignende '*touch screen*'} | Enable-PnpDevice -Confirm:$false
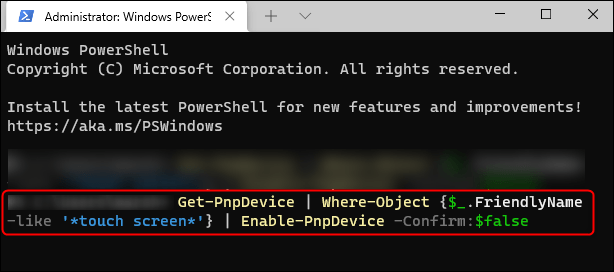
Håber du har succes.
Kiosktilstand på Windows 10 er en tilstand til kun at bruge 1 applikation eller kun få adgang til 1 websted med gæstebrugere.
Denne vejledning viser dig, hvordan du ændrer eller gendanner standardplaceringen af kamerarullemappen i Windows 10.
Redigering af værtsfilen kan medføre, at du ikke kan få adgang til internettet, hvis filen ikke er ændret korrekt. Den følgende artikel vil guide dig til at redigere værtsfilen i Windows 10.
Ved at reducere størrelsen og kapaciteten af billeder bliver det nemmere for dig at dele eller sende dem til nogen. Især på Windows 10 kan du batch-ændre størrelsen på billeder med nogle få enkle trin.
Hvis du ikke behøver at vise nyligt besøgte varer og steder af sikkerheds- eller privatlivsmæssige årsager, kan du nemt slå det fra.
Microsoft har netop udgivet Windows 10 Anniversary Update med mange forbedringer og nye funktioner. I denne nye opdatering vil du se en masse ændringer. Fra Windows Ink stylus-understøttelse til Microsoft Edge-browserudvidelsesunderstøttelse er Start Menu og Cortana også blevet væsentligt forbedret.
Ét sted til at styre mange operationer direkte på proceslinjen.
På Windows 10 kan du downloade og installere gruppepolitikskabeloner til at administrere Microsoft Edge-indstillinger, og denne vejledning viser dig processen.
Dark Mode er en mørk baggrundsgrænseflade på Windows 10, der hjælper computeren med at spare batteristrøm og reducere påvirkningen af brugerens øjne.
Proceslinjen har begrænset plads, og hvis du regelmæssigt arbejder med flere apps, kan du hurtigt løbe tør for plads til at fastgøre flere af dine yndlingsapps.









