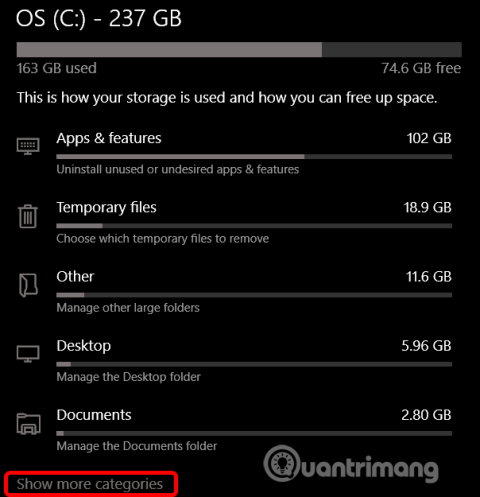Fra maj 2019-opdateringen reserverer Windows 10 omkring 7 GB lagerplads på enheden til opdateringer og valgfrie filer. Dette vil sikre nem installation af fremtidige opdateringer, men du kan gendanne det lager, hvis du vil.
Instruktioner til at deaktivere reserveret lager på Windows 10
Hvad er reserveret lager?
Windows kræver en vis mængde ledig diskplads til opdateringer. Du vil ikke være i stand til at installere opdateringer, hvis din computer ikke har nok ledig plads. Med den seneste opdatering fra maj 2019 reserverede Microsoft diskplads til opdateringer for at løse dette problem.
Tidligere, hvis der ikke var nok ledig diskplads på din pc, ville Windows ikke installere opdateringer korrekt. Den eneste løsning er at frigøre noget lagerplads, før du fortsætter.
Med Reserveret lagerplads sikrer Microsoft, at Windows 10 reserverer mindst 7 GB ledig plads på drevet for at sikre, at opdateringer kan downloades uanset den resterende drevplads.
Når det ikke bruges til opdateringsfiler, bruges Reserveret lager til applikationer, midlertidige filer og systemhukommelse, hvilket forbedrer din pc's daglige funktionalitet.
Med andre ord bruger Windows ikke alle 7 GB reserveret lagerplads. Det kan gemme nogle midlertidige filer, der normalt er gemt andre steder på systemet.
Sådan tjekker du reserveret lager på pc
Før du deaktiverer det, skal du sikre dig, at systemet bruger reserveret lager. Hvis ikke, behøver du ikke deaktivere det, fordi Windows ikke optager ekstra hukommelse på din enhed. Du kan tjekke i Indstillinger for at se, om systemet bruger mere hukommelse og plads.
Denne funktion aktiveres automatisk på nye computere med Windows 10 version 1903 forudinstalleret og på computere, der har Windows 10 version 1903 installeret fra bunden. Hvis du opdaterer fra en lavere version af Windows 10, vil Reserveret lager ikke blive aktiveret.
For at kontrollere, om Windows bruger reserveret lager, skal du gå til Indstillinger > System > Lager . Du kan hurtigt åbne appen Indstillinger ved at trykke på Win+ I. Klik på S hvordan Flere kategorier på listen over elementer, der optager diskplads.

Klik på System & Reserveret .

Hvis denne funktion er aktiveret, vil du se en sektion med reserveret lager med 7+ GB brugt lagerplads. Hvis du ikke kan se Reserveret lagerplads, har systemet ikke aktiveret denne funktion.

Skal reserveret lager deaktiveres?
Du kan frigøre noget optaget lagerplads ved at afinstallere valgfri funktioner ( Indstillinger > Apps og funktioner > Administrer valgfrie funktioner ) og sprogpakker ( Indstillinger > Tid og sprog > Sprog ).
Men hvis du vil frigøre maksimal plads, skal du helt slå funktionen Reserveret lager fra. Microsoft råder brugerne til ikke at gøre det.
Formålet med denne funktion er at forbedre computerens daglige funktionalitet ved at sikre, at kritiske operativsystemfunktioner altid har adgang til drevplads. Hvis reserveret lager ikke bruges, og når pladsen er lav, fungerer Windows og programmer muligvis ikke som forventet, når de har brug for ledig plads for at fungere. Med reserveret lagerplads er det mindre sandsynligt, at opdateringer, apps, midlertidige filer og caches optager værdifuld ledig plads og fortsætter med at fungere som forventet.
Men hvis du har brug for plads, kan du deaktivere reserveret lager. Fordi de fleste Windows 10-computere stadig fungerer fint uden denne funktion.
Sådan deaktiverer du reserveret lager
En ting du skal være opmærksom på er, at ændringen ikke træder i kraft med det samme. Reserveret lager vil ikke blive fjernet fra systemet, før den næste opdatering er installeret. Microsoft udgiver dog normalt kumulative opdateringer en gang om måneden, så reserveret lager vil blive fjernet fra systemet uden lang ventetid.
Deaktiver reserveret lager ved hjælp af registreringseditor
Advarsel: Registreringseditor er et kraftfuldt værktøj, og misbrug af det vil få systemet til at blive ustabilt eller endda ubrugeligt. Dette er et ret simpelt "trick", og hvis du følger instruktionerne korrekt, vil du ikke have nogen problemer. Hvis du aldrig har brugt Registreringseditor, skal du lære om Registreringseditor, før du starter, og husk at sikkerhedskopiere registreringsdatabasen (og din computer), før du foretager ændringer.
Åbn Registreringseditor ved at klikke på Start og skrive regedit , trykke på Enter og derefter tillade ændringer på computeren.

I Registreringseditor skal du bruge venstre bjælke til at navigere til følgende nøgle. Du kan også kopiere og indsætte det i registreringseditorens adresselinje.
HKEY_LOCAL_MACHINE\SOFTWARE\Microsoft\Windows\CurrentVersion\ReserveManager
Når du er her, skal du finde ShippedWithReserves og dobbeltklikke på den.

Skift tallet under Værdidata fra 1 til 0 , og klik derefter på OK .

Luk Registreringseditor, og genstart derefter Windows for at anvende ændringerne.
Så reserveret lager er blevet deaktiveret, men du skal muligvis vente et par uger, før Windows installerer opdateringen og fjerner reserveret lager.
Download Hack Registry med et enkelt klik

Hvis du ikke kan lide at bruge Registry Editor, kan du downloade Registry Hacket nedenfor og udpakke Zip-filen.
https://www.howtogeek.com/wp-content/uploads/2019/06/DisableReservedStorage.zip
Når den er pakket ud, vil du se en REG-fil for at deaktivere Reserveret lager sammen med en anden fil for at genaktivere, hvis det ønskes. Dobbeltklik på den fil, du ønsker, og accepter prompten for at foretage ændringer i registreringsdatabasen.
Denne hack-fil ændrer ShippedWithReserves-værdien til 0, ligesom i forrige afsnit. En anden fil vil genaktivere reserveret lager ved at ændre værdidataene til 1.
Ønsker dig succes!