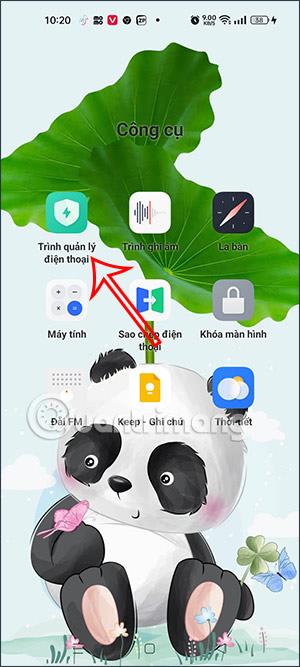På Windows 10 kan du nemt finde en side dedikeret til at administrere baggrundsapplikationer. På Windows 11 vil dette dog være lidt sværere. Windows 11 giver dig dog stadig mulighed for at slukke for baggrundsapplikationer. Du kan konfigurere for hver applikation eller for alle applikationer, konfigurere til én bruger og alle brugere på computeren.
Bemærk: Det, Tips.BlogCafeIT guider dig igennem i denne artikel, fungerer kun med apps, du installerer fra Microsoft Store. Alle apps, du downloader fra andre kilder, vil ikke have indstillinger til at køre i baggrunden. At forhindre apps i at køre i baggrunden betyder desuden ikke, at du ikke kan bruge dem. Du kan stadig køre disse apps normalt.
Der er et par måder, hvorpå du kan deaktivere baggrundsapplikationer på Windows 11. Her er detaljerne:
Artiklens indholdsfortegnelse
Slå baggrundsapps fra i Indstillinger
1. Åbn Indstillinger i Windows 11. Du kan bruge tastaturgenvejen Win + I til hurtigt at åbne den eller bruge andre metoder.
2. Klik på Apps , og fortsæt derefter med at klikke på Apps og funktioner .

3. Find den app, du vil deaktivere kører i baggrunden. Klik på de 3 prikker og vælg Avancerede indstillinger .

4. Find sektionen Baggrundsapps-tilladelser , og vælg den ønskede tilstand. Som standard vil Windows 11 være i strømoptimeret tilstand . Det giver Windows mulighed for selv at administrere, hvordan et program fungerer i baggrunden. For eksempel vil systemet automatisk slukke for alle baggrundsapplikationer, hvis du slår batterisparetilstand til.
5. Vælg tilstanden Aldrig for at forhindre, at apps kører i baggrunden. Men hvis applikationen efter at have valgt Aldrig går ned, ikke sender meddelelser eller ikke opdaterer data, skal du skifte dens indstillinger tilbage til Strømoptimeret eller Altid.
6. Gentag ovenstående handling med andre programmer.
Sluk baggrundsapps via strøm- og batteriindstillinger
Siden Strøm og batteri i Windows 11-indstillinger giver data om batteriforbruget for installerede applikationer. Dette er virkelig nyttigt, hvis du vil dræbe baggrundsapps baseret på batteriforbrug for at spare strøm.
Sådan gør du det.
1. Tryk på Win + I for at åbne siden Indstillinger.
2. Rul ned på fanen System , og klik på Strøm og batteri .
3. Rul ned til afsnittet Batteri , og klik på Batteriforbrug.

Strøm- og batteriforbrug
4. Klik på rullemenuen Batteriniveauer , og vælg Sidste 7 dage . Windows indlæser alle programmer, der har brugt batteristrøm inden for de seneste 7 dage.

Administrer baggrundsaktivitet
5. For at ændre baggrundsapptilladelser skal du klikke på menuen med tre prikker ud for appnavnet og vælge Administrer baggrundsproduktivitet . Denne mulighed er kun tilgængelig for Microsoft Store-apps.
6. Klik på rullemenuen (Strømoptimeret) i afsnittet Baggrundsapps-tilladelser , og vælg Aldrig. Dette vil deaktivere appen fra at køre i baggrunden. Hvis du indstiller den til Altid , kører appen konstant i baggrunden uanset din strømstatus.
7. Gentag trinene for alle apps, der kan dræne batteriet eller påvirke systemets ydeevne.
I Windows 11-indstillinger er der ingen knap til at slukke for alle baggrundsapplikationer på én gang. Derfor fortsætter vi til næste afsnit ved hjælp af registreringsdatabasen.
Sluk for alle baggrundsapplikationer på Windows 11 ved hjælp af registreringsdatabasen
1. Tryk på Win + R for at åbne Kør , skriv derefter regedit og tryk på Enter.
2. Få adgang til følgende nøgle:
HKEY_CURRENT_USER\Software\Microsoft\Windows\CurrentVersion\BackgroundAccessApplications
3. I det højre vindue skal du redigere eller oprette en DWORD-værdi (32-bit) med navnet GlobalUserDisabled.

4. Indstil 1 i feltet Værdidata for at forhindre, at alle programmer kører i baggrunden på Windows 11.

5. Genstart enheden for at anvende ændringer.
For at fortryde ændringerne skal du blot justere værdien af GlobalUserDisabled til 0 .
Brug forudlavede REG-filer
Hvis du ikke vil spilde tid på at redigere registreringsdatabasen, kan du downloade REG-filen, som Tips.BlogCafeIT har oprettet.
1. Download ZIP-arkivet for den forudlavede REG-fil .
2. Udpak til enhver mappe.
3. Dobbeltklik på filen Tatappchayngam.reg for at slukke for alle apps, der kører i baggrunden.
4. Bekræft handlingen, og genstart derefter computeren.
Du kan fortryde ændringen ved at dobbeltklikke på filen Batapchayngam.reg i ZIP-filen, du lige har downloadet.
Sluk apps, der kører i baggrunden på Windows 11 for alle brugere, der bruger gruppepolitik
Udover registreringsdatabasen kan du bruge gruppepolitik til at deaktivere apps, der kører i baggrunden på Windows 11 for alle brugere på en computer. For Windows 11 Home, der ikke kan åbne gruppepolitik, vil vi også levere en forudredigeret REG-fil.
1. Åbn Local Group Policy Editor ved at trykke på Win + R, skriv derefter gpedit.msc og tryk på Enter.
2. Naviger til mappen: Computer Configuration\Administrative Templates\Windows Components\App Privacy

3. Find og klik på Lad Windows-apps køre i baggrunden i højre rude , og vælg Aktiveret.

4. I menuen Standard for alle app skal du vælge Force Deny . Klik på Anvend og OK.
Så du har slået baggrundsapps fra for alle brugere på en computer, der kører Windows 11.
Som nævnt tillader Windows 11 Home dig ikke at bruge Local Group Policy Editor, så du skal bruge registreringsdatabasen til at slukke for apps, der kører i baggrunden for alle brugere.
Sluk apps, der kører i baggrunden på Windows 11 for alle brugere, der bruger registreringsdatabasen
1. Tryk på Win + R for at åbne Kør , skriv derefter regedit og tryk på Enter.
2. Få adgang til følgende nøgle:
HKEY_LOCAL_MACHINE\SOFTWARE\Policies\Microsoft\Windows\AppPrivacy
Hvis du ikke kan finde AppPrivacy, kan du oprette en ny ved at højreklikke på Windows og vælge Ny > Nøgle .

3. Når du har AppPrivacy , skal du klikke på den højre boks for at oprette en DWORD (32-bit) værdi ved navn LetAppsRunInBackground og indstille værdien til 2 .

4. Genstart computeren.
Brug forudlavet REG-fil
Som sædvanlig har Tips.BlogCafeIT oprettet en REG-fil, som du kan downloade for hurtigt at ændre registreringsdatabasen. Der er to REG-filer: Tatappchayngamalluser.reg og Batappchayngamalluser.reg , som svarer til funktionen med at slukke og tænde for den app, der kører i baggrunden. Du downloader ZIP-filen, udpakker den og bruger:
Held og lykke!