Sådan bruger du Xbox Game DVR til at optage skærm i Windows 10

Xbox-appen indbygget i Windows 10 har et værktøj, der uofficielt bruges til at optage tv-shows.

1. Når ord ikke er nok til fuldt ud at udtrykke ideen
Nogle gange er den eneste måde at forklare noget på at vise, hvordan det gøres, især når det kommer til computere eller andet teknisk. I disse tilfælde kan det være meget nyttigt at optage en screencast. Xbox-appen indbygget i Windows 10 har et værktøj, der uofficielt bruges til at optage tv-shows. Uofficielt, fordi det teknisk set er til optagelse af spil, men det er ikke den eneste funktion ved denne app.
2. Hvad er en screencast?
Screencast er en videooptagelse af en Windows-computerskærm. Det bruges til at illustrere en handling eller et sæt handlinger i et program, eller blot til at formidle billeder under en samtale. For eksempel, hvis du vil lære nogen, hvordan man konverterer et dokument i Microsoft Word fra DOCX til DOC , kan du skærmoptage, hvordan du gør det.
Screencast er dog mere end blot en guide. Hvis du har problemer med et program på din computer, kan optagelse af en screencast (når det er muligt) hjælpe andre med at finde en måde at løse problemet på.
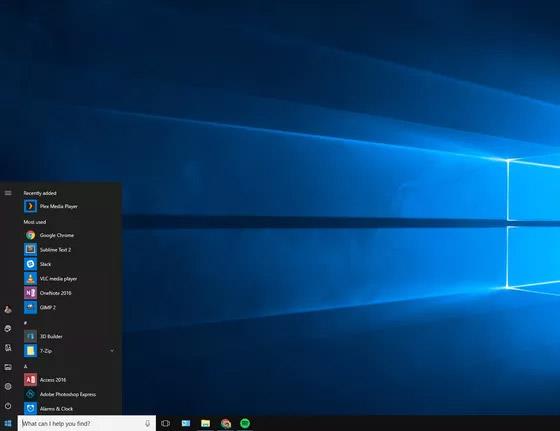
Før Windows 10 var det ikke let at oprette en screencast. Du skal betale mange penge for at købe appen eller bruge en anstændig gratis løsning.
Alt har ændret sig i Windows 10 . Microsofts Game DVR-funktion i Xbox-appen giver dig mulighed for at optage din skærm. Som nævnt ovenfor er Game DVR officielt designet til at fange øjeblikke i spillet for hardcore pc-spillere. De kan derefter dele deres bedste øjeblikke på Twitch, YouTube, PlaysTV og Xbox Live. Dog kan Game DVR-funktionen også optage andre aktiviteter, ikke kun spil.
Denne løsning er i øjeblikket ufuldstændig. For eksempel er der programmer, hvor Game DVR muligvis ikke virker. Spil-DVR kan heller ikke fange hele skærmen som proceslinjen, startknappen osv. Det vil kun fungere i et enkelt program, fordi det er designet til at optage spilaktivitet.
3. Kom i gang
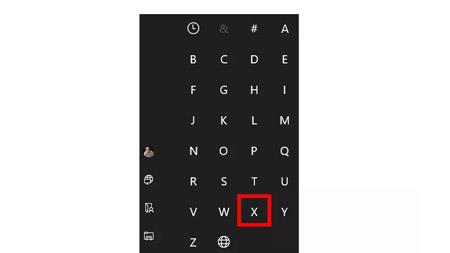
Åbn Xbox-appen i Windows 10 ved at klikke på knappen Start. Rul derefter ned i menuen, indtil du kommer til X- sektionen , og vælg Xbox .
Hvis du ikke vil rulle ned i hele menuen, kan du også klikke på den første bogstavoverskrift, du ser, som er tegnet # eller A. Startmenuen viser dig hele alfabetet. Vælg X, og du vil gå direkte til denne sektion af den alfabetisk arrangerede liste over apps.
4. Tjek indstillingerne for Xbox Game DVR
Når du har åbnet Xbox Windows-appen, skal du vælge Indstillinger-tandhjul nederst i venstre margen. Vælg derefter fanen Spil-DVR øverst på skærmen på skærmen Indstillinger , og øverst i afsnittet Spil-DVR skal du aktivere skyderen mærket Optag spilklip og skærmbilleder ved hjælp af Spil-DVR . Hvis det allerede er aktiveret, behøver du ikke at udføre dette trin.
5. Åbn spillinjen
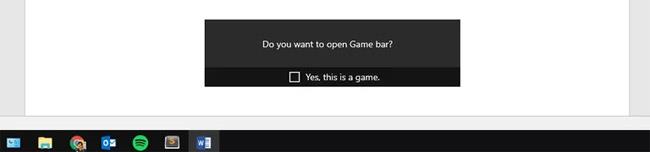
I dette eksempel vil vi oprette den førnævnte video-tutorial om, hvordan man forvandler et DOCX Word-dokument til en almindelig DOC-fil. For at gøre dette åbner vi Microsoft Word og den DOCX-fil, vi vil konvertere.
Tryk derefter på Win+G på tastaturet for at finde spillinjen. Dette er blot Game DVR-grænsefladen, der registrerer, hvad der er på din skærm. Den første gang du besøger Game Bar kan tage et stykke tid.
Når Game Bar vises, vil den spørge " Vil du åbne Game Bar? " Nedenfor er dette et afkrydsningsfelt, der bekræfter, at det program, du bruger, faktisk er et spil. Selvfølgelig ikke, men Windows ved ikke dette. Du skal bare markere afkrydsningsfeltet, der bekræfter, at det er spillet, og fortsæt.
6. Optag Windows-skærmen

Nu har vi ladet Windows vide, at det kigger på et spil, og vi kan begynde at optage gratis. Som du kan se i dette eksempel, ligner spillinjen meget kontrolpanelet på en video- eller dvd-afspiller.
Tryk på den store røde knap, og spillinjen begynder at optage alle dine handlinger i Word. Spillelinjen har et afkrydsningsfelt, der giver dig mulighed for at optage din pcs mikrofon, hvis du også vil fortælle om dine handlinger. Under tests, hvis der blev spillet musik under optagelsen, ville Game DVR tage lyden og fuldstændig ignorere brugerens tale på mikrofonen.
7. Fortsæt optagelsen
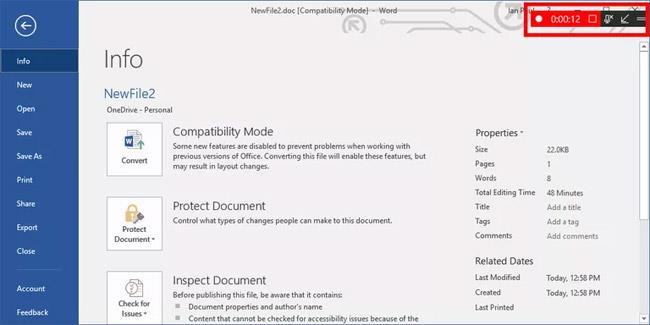
Lad os nu gå videre til trinene for at oprette en videotutorial om konvertering af DOCX-filer til DOC. Under denne proces vil spillinjen vises som en " miniafspiller " i øverste højre hjørne af skærmen. Det vil vise den aktuelle optagelsestid. Det bliver lidt svært at se mini-afspillerne, fordi det smelter sammen med resten af skærmen. Men når du er færdig med at optage handlingen, skal du trykke på det røde firkantede ikon i miniafspilleren.
8. Vend tilbage til Xbox-appen
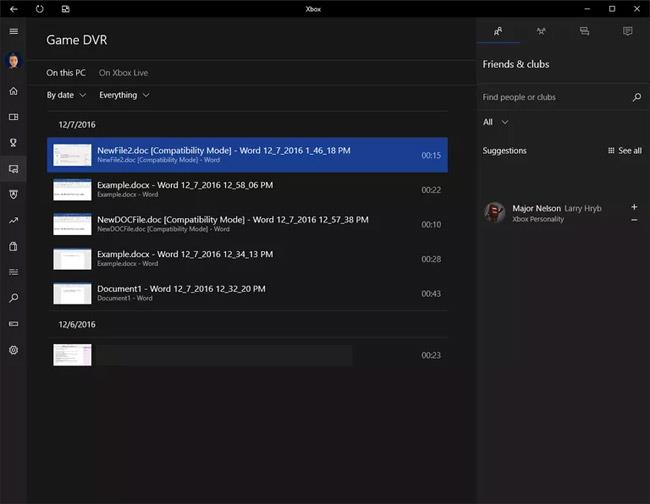
Når din video er optaget, kan du få adgang til den i Xbox-appen. Vi vil diskutere, hvordan du får adgang til disse poster direkte gennem File Explorer .
Men klik nu på Game DVR-ikonet i venstre margen af appen – her ligner det et skud med en spilcontroller i forgrunden.
I denne sektion af Xbox-appen kan du se alle de optagede klip. Hver video vil automatisk blive titlen med navnet på den fil, du har optaget, showets navn og dato og klokkeslæt. Det betyder, at hvis du optog et unavngivet dokument i Word den 5. december kl. 16.00, ville videotitlen se ud som " Dokument 1 - Word 12_05_2016 16_00_31 PM.mp4. "
9. Juster til video
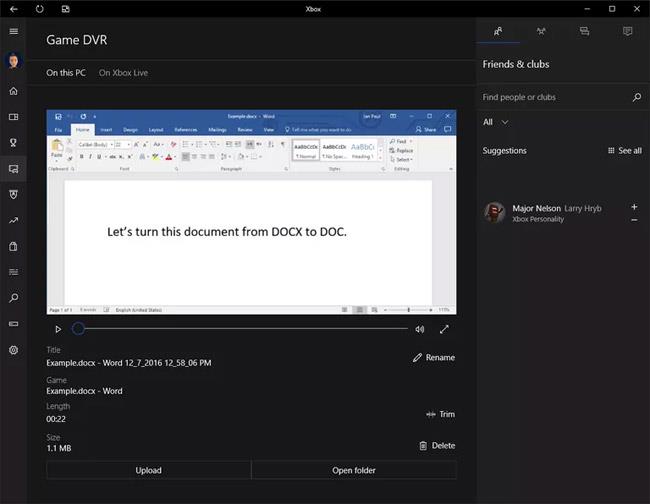
Du kan justere videooptagelse i Xbox-appen. Klik på den video, du vil bruge, og den udvides i Xbox-appen, så du kan afspille den. Herfra kan du trimme videoen, hvis der er dele, du vil springe over. Du kan også slette, omdøbe videoen og uploade den til Xbox Live, hvis du vil.
Hvis du vil e-maile denne video til nogen eller bare uploade den til YouTube, skal du klikke på knappen Åbn mappe under videoen, og appen fører dig til det sted, hvor videoen er gemt. For de fleste mennesker er denne placering Videoer > Optagelser .
Hvis du vil have adgang til denne placering uden at have adgang til Xbox-appen, skal du trykke på Win+E på dit tastatur for at åbne File Explorer i Windows 10. I venstre navigationskolonne skal du vælge Videoer og derefter dobbeltklikke på startskærmen i File Explorer Optager mappe .
10. Afslut arbejdet

Dette er det grundlæggende ved optagelse af shows (ikke spil) med Xbox Game DVR. Husk, at videoer optaget med Game DVR kan være ret store. Der er intet du kan gøre for at forbedre dette. Bare husk, at du bør holde disse screencasts så korte som muligt for at holde filstørrelsen lille. Hvis du vil kontrollere filstørrelsen, anbefaler jeg, at du dykker dybere ned i screencasts med software, der er specifik for dit brug.
Og for dem, der har brug for en hurtig metode til at optage et show på deres skrivebord, er Game DVR nok.
Se mere:
Kiosktilstand på Windows 10 er en tilstand til kun at bruge 1 applikation eller kun få adgang til 1 websted med gæstebrugere.
Denne vejledning viser dig, hvordan du ændrer eller gendanner standardplaceringen af kamerarullemappen i Windows 10.
Redigering af værtsfilen kan medføre, at du ikke kan få adgang til internettet, hvis filen ikke er ændret korrekt. Den følgende artikel vil guide dig til at redigere værtsfilen i Windows 10.
Ved at reducere størrelsen og kapaciteten af billeder bliver det nemmere for dig at dele eller sende dem til nogen. Især på Windows 10 kan du batch-ændre størrelsen på billeder med nogle få enkle trin.
Hvis du ikke behøver at vise nyligt besøgte varer og steder af sikkerheds- eller privatlivsmæssige årsager, kan du nemt slå det fra.
Microsoft har netop udgivet Windows 10 Anniversary Update med mange forbedringer og nye funktioner. I denne nye opdatering vil du se en masse ændringer. Fra Windows Ink stylus-understøttelse til Microsoft Edge-browserudvidelsesunderstøttelse er Start Menu og Cortana også blevet væsentligt forbedret.
Ét sted til at styre mange operationer direkte på proceslinjen.
På Windows 10 kan du downloade og installere gruppepolitikskabeloner til at administrere Microsoft Edge-indstillinger, og denne vejledning viser dig processen.
Dark Mode er en mørk baggrundsgrænseflade på Windows 10, der hjælper computeren med at spare batteristrøm og reducere påvirkningen af brugerens øjne.
Proceslinjen har begrænset plads, og hvis du regelmæssigt arbejder med flere apps, kan du hurtigt løbe tør for plads til at fastgøre flere af dine yndlingsapps.









