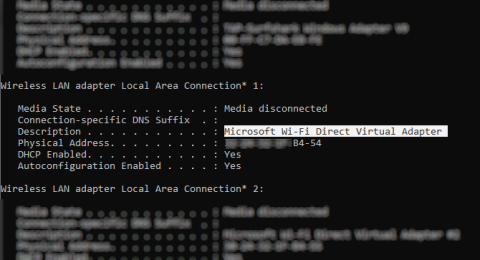Trådløs datadeling har gjort hurtige fremskridt i løbet af de sidste par år. Takket være Wi-Fi, Bluetooth og NFC kan data nemt flyttes fra en enhed til en anden.
Windows 10 kan prale af Wi-Fi Direct , et trådløst tilslutningssystem, der gør det nemt at tilslutte enheder. Vil du overføre data fra pc til bærbar? Skal du konfigurere trådløs udskrivning? Tilslut telefonen til computeren?
Du kan absolut gøre disse ting takket være Wi-Fi Direct. Denne artikel viser dig, hvordan du bruger Wi-Fi Direct på Windows 10 og overfører filer trådløst.
Introduktion til Wi-Fi Direct til pc: trådløs filoverførsel
Du kan tænke på Wi-Fi Direct som en type Bluetooth over Wifi. Den har den samme opdagelses- og sendfunktionalitet som Bluetooth, men dataene sendes via et trådløst netværk. Dette hjælper med at overføre filer med en hurtigere hastighed.
Bluetooth har eksisteret siden 1994, og selvom det er nyttigt til streaming af lyd og tilslutning af enheder, er det ikke egnet til overførsel af store filer. Wi-Fi Direct har overvundet dette problem og ser ud til at erstatte Bluetooth i de næste par år.
På dette tidspunkt er Wi-Fi Direct ikke så populær som Bluetooth.
Men når det bruges med succes, er dette en meget nyttig funktion til overførsel af data mellem Windows 10 og anden passende hardware.
Tjek Wi-Fi Direct-kompatibilitet på Windows 10-computer
Brug Wi-Fi Direct til at sende filer hurtigere og enklere end Bluetooth. Først skal du dog kontrollere, om enheden er kompatibel med Wi-Fi Direct ved at trykke på Win+ R, indtaste CMD for at åbne kommandoprompt og derefter indtaste ipconfig /all .

Hvis du har Wi-Fi Direct, vil du se Microsoft Wi-Fi Direct Virtual Adapter .
Dernæst kan du overføre data via Wi-Fi Direct.
Sådan overfører du filer fra Android til Windows ved hjælp af Wi-Fi Direct
Da du har brug for en tredjepartsapp for at bruge Wi-Fi Direct, er det vigtigt at vælge den rigtige app.
Feem er software, der understøtter Wi-Fi Direct til Windows-computere og bærbare brugere siden Windows 7 og Windows 8.
https://feem.io/#download
Feem er gratis at bruge, selvom det har mange andre betalingsmuligheder. Wi-Fi Direct i Feem er gratis ligesom live chat. Du kan dog betale for iOS-support, ubegrænsede filoverførsler og fjerne annoncer.
Det er meget enkelt at bruge Feem til at overføre data fra Android til pc eller bærbar.
Trin 1 . Konfigurer Android som et mobilt hotspot i Indstillinger > Netværk og internet > Hotspot og netdeling . Tilslut derefter din Windows-computer til dette netværk.
Trin 2. Start Feem på Android og på Windows. Du vil se, at de to enheder begge har fået usædvanlige navne (for eksempel Junior Raccoon) og adgangskoder af appen. Gem denne adgangskode, fordi du skal bruge den for at etablere forbindelsen fra begyndelsen.
Trin 3. Send filer fra Android til Windows ved hjælp af Wi-Fi Direct, vælg destinationsenheden og tryk på Send fil . Gå til filen, og tryk på Send .


Et øjeblik senere vil dataene blive overført til computeren.
Har du ikke Wi-Fi Direct? Overfør filer fra Android til Windows PC ved hjælp af FTP
Hvis din computer ikke understøtter Wi-Fi Direct, kan du bruge nogle værktøjer, der er tilgængelige på Android, til at dele data eksternt med Windows.
ES File Explorer er et populært Android-filhåndteringsprogram fra tredjepart . Det har flere filhåndteringsfunktioner til lokal- og netværksbrug. Blandt dem er en funktion kaldet FTP, som giver en direkte netværksforbindelse mellem to enheder.
Brug FTP-funktionen ved at gå til Netværk > FTP for at få vist IP-adressen på din Android-enhed.
Indsæt det i et filoverførselsprogram som FileZilla for at gennemse indholdet. Du kan derefter nemt overføre filer mellem de to enheder.
Prøv ES File Explorer, hvis du vil overføre data fra mobilenhed til bærbar via Wifi uden Wi-Fi Direct.
Ingen Wi-Fi Direct, filoverførsel via Bluetooth
Hvis enheden ikke understøtter Wi-Fi Direct og ikke ønsker at bruge FTP, er den smarte løsning at bruge Bluetooth.
Sørg først for, at din computer er parret med en passende Bluetooth-enhed (telefon, tablet , computer osv.), før du sender filer til den. Metoden til at overføre filer via Bluetooth er stort set den samme på tværs af enheder og kræver, at begge er indstillet til "opdagelig".
Derefter vil begge enheder søge efter hinanden og oprette forbindelse med succes efter indtastning af bekræftelseskoden.
Hvis du ikke ved, hvor du skal styre Bluetooth på din Windows 10-computer, skal du åbne Indstillinger > Enheder .
Med den anden enhed i registreringstilstand (se enhedsdokumentationen) skal du vælge Tilføj Bluetooth eller anden enhed . Windows 10 vil finde enheden, følg instruktionerne for at tilføje den.
For at parre korrekt skal du skifte til Windows-skrivebordet og se efter Bluetooth-ikonet i proceslinjen/meddelelsesområdet. Venstreklik og vælg Send en fil , du vil blive bedt om at vælge målenheden og derefter søge efter filen.

For at sende en fil bliver den enhed, der modtager filen, bedt om at bekræfte, at den vil gemme dataene. Accepter og vent på, at filoverførslen er fuldført.
Bemærk, at fordi Bluetooth-rækkevidden er kortere, skal du holde de to enheder tæt på hinanden.
Dataoverførselshastighed: Hvilken er bedst?
Du bemærker måske efter at have prøvet de to metoder: Wi-Fi Direct er betydeligt hurtigere end Bluetooth. Nylige test har vist, at Bluetooth-hastigheder er som en skildpadde.
Selvom Wi-Fi Direct ikke er hurtigere end at overføre data over et kabel (som USB 2.0 eller USB 3.0), er det i stand til at overføre en 1,5 GB fil på 10 minutter, mens Bluetooth tager næsten 125 minutter at overføre de samme data.
Den mulighed, du vælger, afhænger af de data, du vil overføre. Et USB 3.0-kabel med kompatibel hardware er den hurtigste mulighed. Wi-Fi Direct kommer bagved, og Bluetooth kommer på tredjepladsen. Wi-Fi Direct er et valg på mellemniveau, men det er ikke så udbredt (eller så ukendt) som Bluetooth.
Ønsker dig succes!