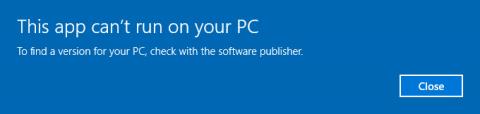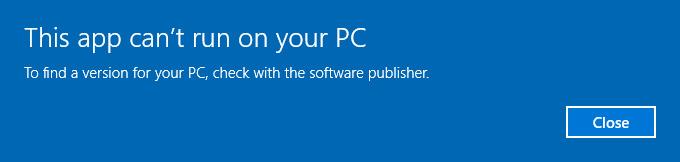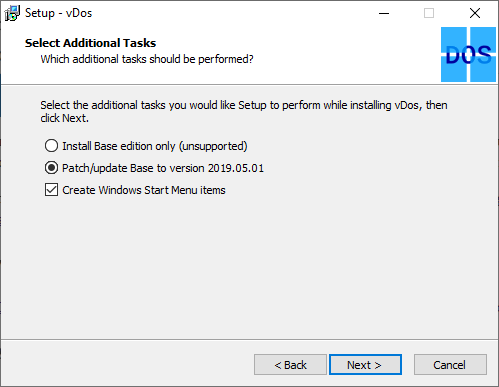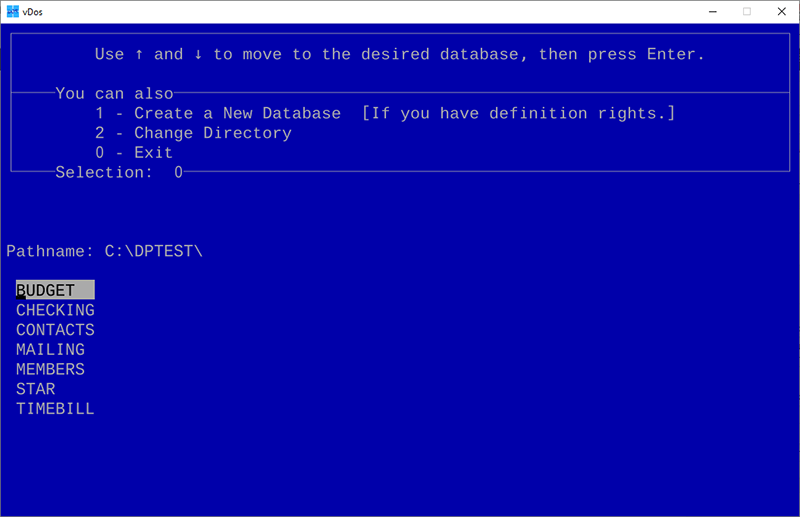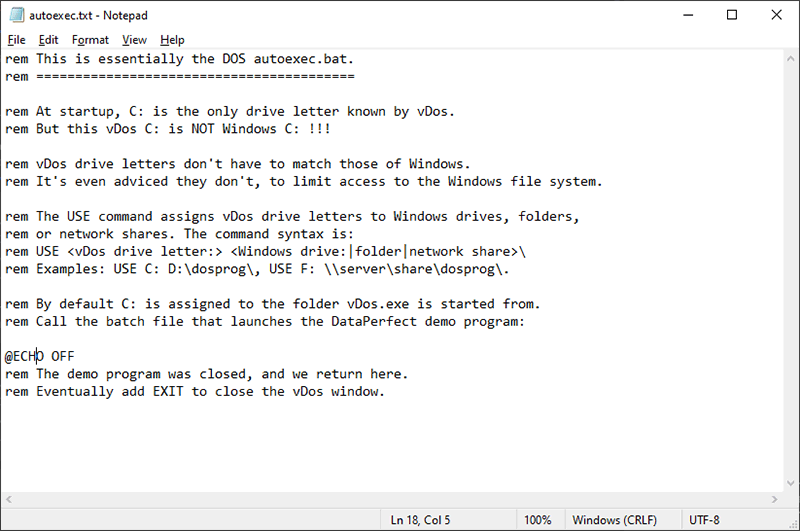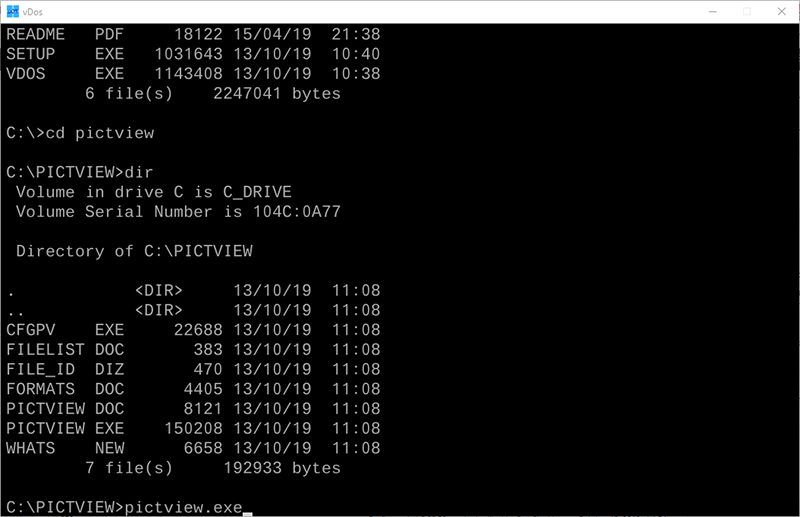Hvis du føler dig nostalgisk til 8-bit spil eller har brug for at køre noget gammel software, er Windows 10 32-bit ikke kompatibel. Du skal gøre et par ting for at kunne køre gamle DOS-programmer på nyere 64-bit versioner af Windows.
Du kan bruge vDos til at køre gammel DOS-software, hvis det er nødvendigt, selvom dette ikke er et passende valg til spil. Denne artikel viser dig, hvordan du bruger denne software til at køre gamle DOS-programmer på Windows 10.
Hvad er vDos?
For at tillade ældre DOS-programmer at køre på nyere Windows-platforme, skal du bruge en virtuel DOS-maskine (NTVDM). 32-bit Windows har denne virtuelle maskine , men 64-bit versionen har ikke. I stedet vil Windows-brugere se en pop-up-advarsel om, at DOS-programmer ikke kan køres.
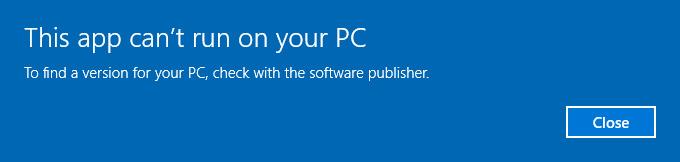
vDos er en tredjeparts DOS-emulator, der erstatter Windows' NTVDM-teknologi. Når du kører DOS-software gennem vDos, indlæses den i et separat vindue, tilføjer netværks- og udskrivningsunderstøttelse, giver udklipsholderadgang og giver direkte adgang til systemfiler.
Men vDos er ikke den eneste DOS-emulator. DOSBOX er et alternativ, hovedsageligt designet til gamle DOS-spil, som vDos ikke kan køre. Du kan også bruge vDosPlus, men vDos modtager opdateringer meget oftere.
Sådan installeres vDos
Hvis du vil installere vDos, skal du gå til vDos-downloadsiden i henhold til nedenstående link og downloade installationsprogrammet. Installationsprocessen er meget nem, du skal blot åbne installationsprogrammet og følge instruktionerne.
https://www.vdos.info/download.html
Sørg for at tillade vDos at patche og opdatere til den nyeste version under installationsprocessen.
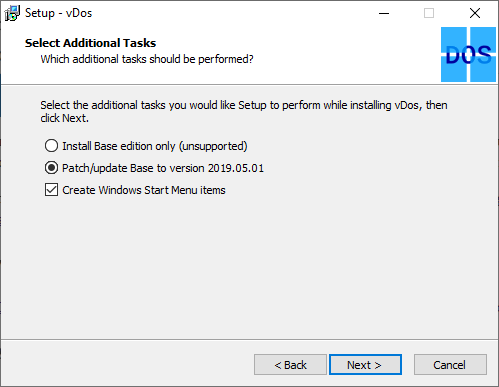
Når det er installeret, kan du åbne vDos fra startmenuen.
vDos leveres med en prøveversion af DataPerfect, en gammel DOS-databasemotor. Den indledende konfigurationsfil indlæses automatisk DataPerfect under kørsel. Hvis vDos er aktiv, indlæses DataPerfect i sit vindue.
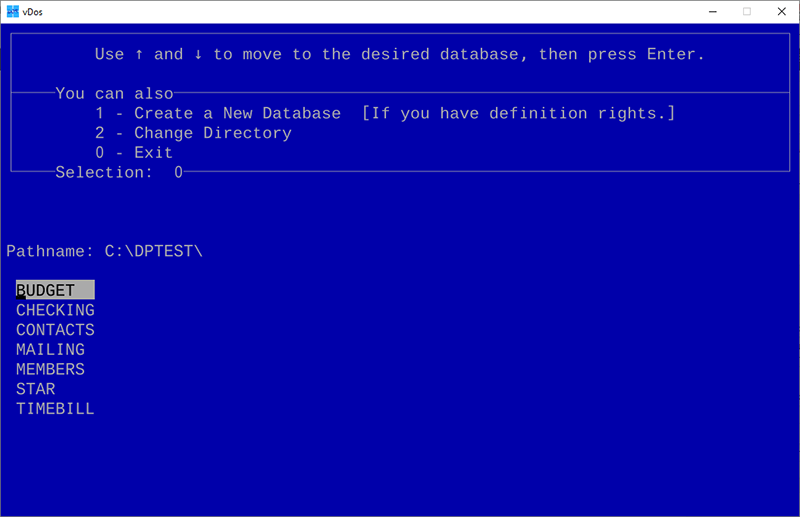
Hvis vDos fungerer korrekt, skal du lukke testvinduet og gå til vDos installationsmappen (normalt C:\vDos).
Åbn autoexec.txt-filen, og slet alt, der er angivet i den, før du gemmer og lukker.
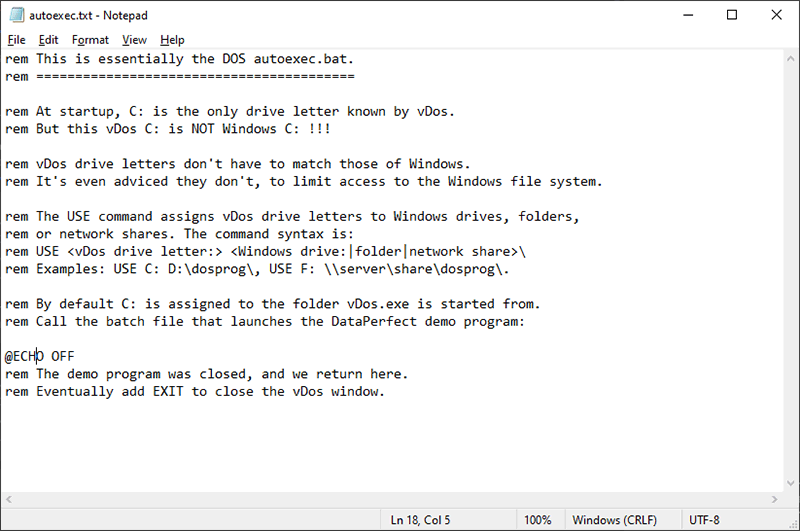
Åbn vDos igen, og du vil se den typiske C:\-prompt. Herfra kan du køre enhver DOS-software, du kan lide.
Sådan bruger du vDos
Når den første vDos-opstartskonfiguration er slettet, vil du se en DOS-prompt, hver gang du kører et vDos-program. Der er mange interessante DOS-softwaremuligheder tilgængelige online, som du kan downloade, fra tekstbaserede webbrowsere til grafikredigeringsværktøjer.
For at køre gammel DOS-software skal du downloade din yndlingssoftware og placere den i samme mappe som vDos (f.eks. C:\vDos). Denne mappe betragtes som den oprindelige C:\-mappe.
Brug dir-kommandoen til at vise filer i den aktuelle mappe, og brug derefter cd-kommandoen efterfulgt af mappenavnet for at flytte til den mappe. Skriv .. for at gå en mappe op.
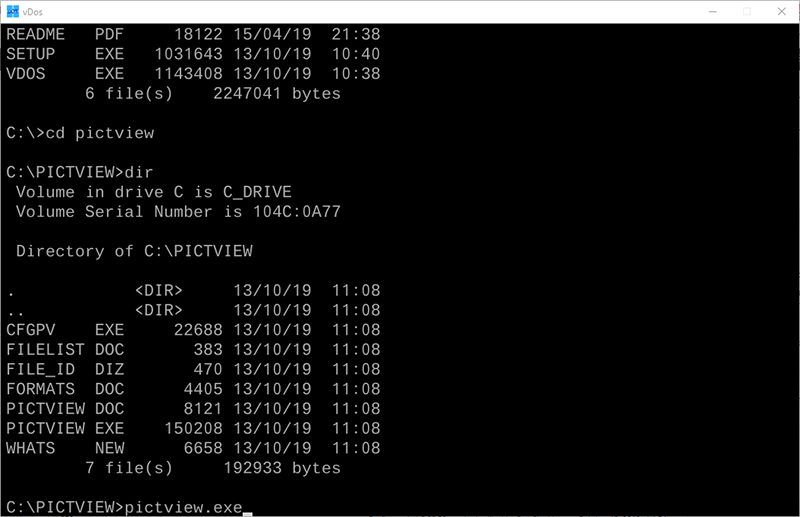
Ved DOS C:\-prompten skal du skrive navnet på DOS-softwarens EXE-fil og trykke på Enter . DOS-softwaren indlæses i vDos-vinduet, klar til brug.
Kør DOS-programmer på Windows 10
Ikke alene er DOS forældet, det er også gammelt siden den sidste udgivelse af MS-DOS var for næsten 20 år siden, men det gør det muligt for brugere at køre ældre software. Support til DOS er fortsat populært for dem, der ønsker at spille DOS-spil i Windows.
Ønsker dig succes!