Sådan bruger du tidslinjefunktionen på Windows 10

På Windows 10 Insider Build 17063 er tidslinjefunktionen blevet leveret til systemet for at spore filer og websteder, der er åbnet på systemet.

Når du bruger webbrowsere i normal tilstand, vil al historik blive registreret, så brugerne kan søge igen, hvis det er nødvendigt. Og på Windows 10 Insider Build 17063 er tidslinjefunktionen med mulighed for at gemme historikken for åbning af filer eller adgang til websteder blevet leveret til brugerne.
Derfor vil dine aktiviteter i Microsoft Edge-browseren blive gemt, når du bruger Timeline. Fra vi åbner filer og får adgang til hjemmesider i browseren, gemmes Timeline også. Så hvordan bruger man Timeline på Windows 10? Artiklen nedenfor vil guide læsere, hvordan man bruger tidslinjefunktionen på Windows 10 .
Hvad er Windows 10 tidslinje?
Tidslinjen er en forbedring af funktionen Opgavevisning. Task View viser en oversigt over alle åbne og kørende applikationer, svarende til hvordan Task Switcher fungerer. Men mens Task Switcher er aktiveret med Alt+ Tab, er Task View aktiveret med Win+ Tab.
Med opdateringen fra april 2018 viser Task View ikke kun kørende applikationer. Du kan nu rulle ned og se en tidslinje over tidligere applikationer, du har kørt, dokumenter, du har åbnet, og websteder, du har besøgt. Det er ligesom en browserhistorik, men til Windows 10.

Tidslinjen er en forbedring af funktionen Opgavevisning
Windows vil også forsøge at være smart med at analysere, hvordan apps, dokumenter og websteder bruges sammen. Hvis tidslinjen mener, at en bestemt gruppe apps, dokumenter og websteder er relaterede, grupperer den dem i aktiviteter.
Som du ville forvente, er alt på tidslinjen opført regelmæssigt. De seneste aktiviteter er øverst, og når du scroller ned, begynder du at gå dybere ind i tidligere ting. Tidslinjen er også organiseret i to niveauer: Standardvisningen viser aktiviteter efter dag, men du kan bore en dag længere ned ved at klikke på Se alle aktiviteter for at se aktiviteter efter time.
Som standard gemmer Timeline aktivitetshistorik i op til et par dage, men du kan forlænge den til 30 dage, hvis du synkroniserer tidslinjen til skyen. Det er uklart, hvor længe individuelle ansøgninger og dokumenter opbevares, men de ser ud til at blive opbevaret på ubestemt tid. Det er også uklart, hvor meget harddiskplads Timeline bruger, men indtil videre virker det ubetydeligt.
Hvorfor er Windows 10 Tidslinje nyttig?
Eller med andre ord, hvordan kan du drage fordel af Timeline?
Observante læsere bemærker måske, at tidslinjen minder meget om funktionen Nyligt brugte apps i Windows 10 (og tidligere versioner af Windows), men meget smartere og mere organiseret. Som tidligere nævnt har Timeline også en synkroniseringsmulighed, der giver dig mulighed for at synkronisere din historik med din Microsoft-konto og se og få adgang til dine dokumenter fra enhver Windows 10-enhed, så længe du er logget ind. Log ind med en Microsoft-konto.
Tidslinje understøtter søgning på tværs af aktiviteter, apps og dokumenter. Timeline fungerer også usædvanligt godt med Microsoft Office og OneDrive, hvilket ikke er nogen overraskelse.
Instruktioner til brug af tidslinje på Windows 10
Trin 1:
For at åbne tidslinjen skal du klikke på tidslinjeikonet til højre for søgefeltet. Eller tryk på tastekombinationen Windows + Tab.

Trin 2:
Straks vises en liste over aktiviteter, du for nylig har udført på systemet. Ovenfor vil være aktiviteterne og nedenfor vil være forskellige tidslinjer.
Vi ruller ned for at se filer eller websteder, der er åbnet i Microsoft Edge-browseren.
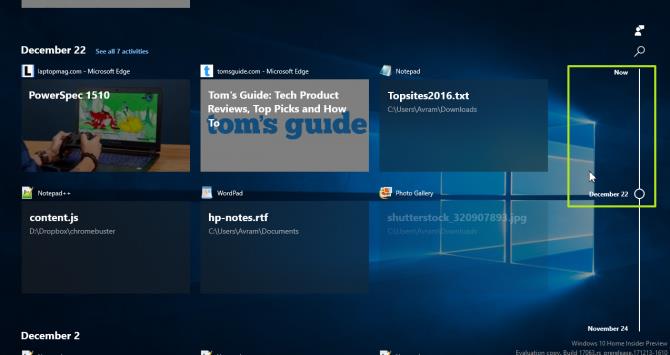
Trin 3:
For at søge efter en bestemt fil, klik på forstørrelsesglasikonet, og søgelinjen vises. Brugere trykker på søgeord i denne bjælke for at søge efter indhold.
Tidslinjen vil hurtigt returnere resultater med den fil, du åbnede, inkluderet på listen over gemte aktiviteter.
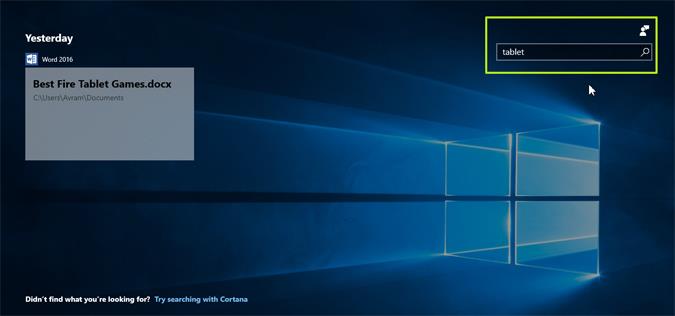
Trin 4:
Også på denne tidslinjegrænseflade kan brugere straks få adgang til webstedet eller enhver aktivitet. Eller du kan også åbne den aktuelle arbejdsproces på Timeline.
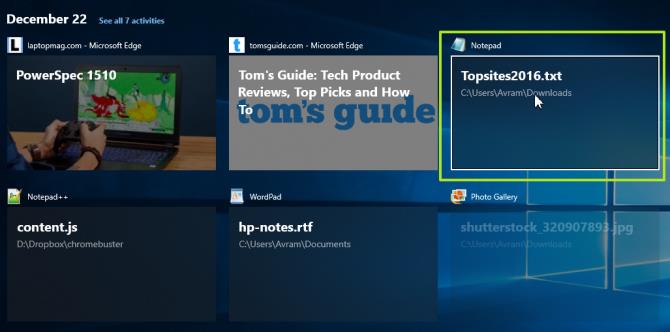
Sammen med historiklagringsfunktionen på Chrome- og Firefox-webbrowsere kan vi nu finde enhver aktivitet på systemet, åbne filer eller besøge websteder på Microsoft Edge ved hjælp af tidslinjeværktøjet på Windows 10. Du behøver ikke at åbne Edge-browseren direkte og søg efter aktivitetshistorik igen, kan du søge direkte på Windows 10-tidslinjen.
Se mere:
Ønsker dig succes!
Kiosktilstand på Windows 10 er en tilstand til kun at bruge 1 applikation eller kun få adgang til 1 websted med gæstebrugere.
Denne vejledning viser dig, hvordan du ændrer eller gendanner standardplaceringen af kamerarullemappen i Windows 10.
Redigering af værtsfilen kan medføre, at du ikke kan få adgang til internettet, hvis filen ikke er ændret korrekt. Den følgende artikel vil guide dig til at redigere værtsfilen i Windows 10.
Ved at reducere størrelsen og kapaciteten af billeder bliver det nemmere for dig at dele eller sende dem til nogen. Især på Windows 10 kan du batch-ændre størrelsen på billeder med nogle få enkle trin.
Hvis du ikke behøver at vise nyligt besøgte varer og steder af sikkerheds- eller privatlivsmæssige årsager, kan du nemt slå det fra.
Microsoft har netop udgivet Windows 10 Anniversary Update med mange forbedringer og nye funktioner. I denne nye opdatering vil du se en masse ændringer. Fra Windows Ink stylus-understøttelse til Microsoft Edge-browserudvidelsesunderstøttelse er Start Menu og Cortana også blevet væsentligt forbedret.
Ét sted til at styre mange operationer direkte på proceslinjen.
På Windows 10 kan du downloade og installere gruppepolitikskabeloner til at administrere Microsoft Edge-indstillinger, og denne vejledning viser dig processen.
Dark Mode er en mørk baggrundsgrænseflade på Windows 10, der hjælper computeren med at spare batteristrøm og reducere påvirkningen af brugerens øjne.
Proceslinjen har begrænset plads, og hvis du regelmæssigt arbejder med flere apps, kan du hurtigt løbe tør for plads til at fastgøre flere af dine yndlingsapps.









